パソコンを買い替えるとき、メールアドレスを引き継ぎすることは非常に重要です。
新しいパソコンを購入しても、古いパソコンから受信したメールを新しいパソコンで開くことができます。
この記事では、パソコン買い替え時にメールアドレスを引き継ぐ方法をご紹介します。
意外と簡単にできますので、パソコンを買い替えでメールアドレスを引き継ぎする際には、ぜひ参考にしてください!
パソコン買い換えでメールアドレスを引き継ぎする方法
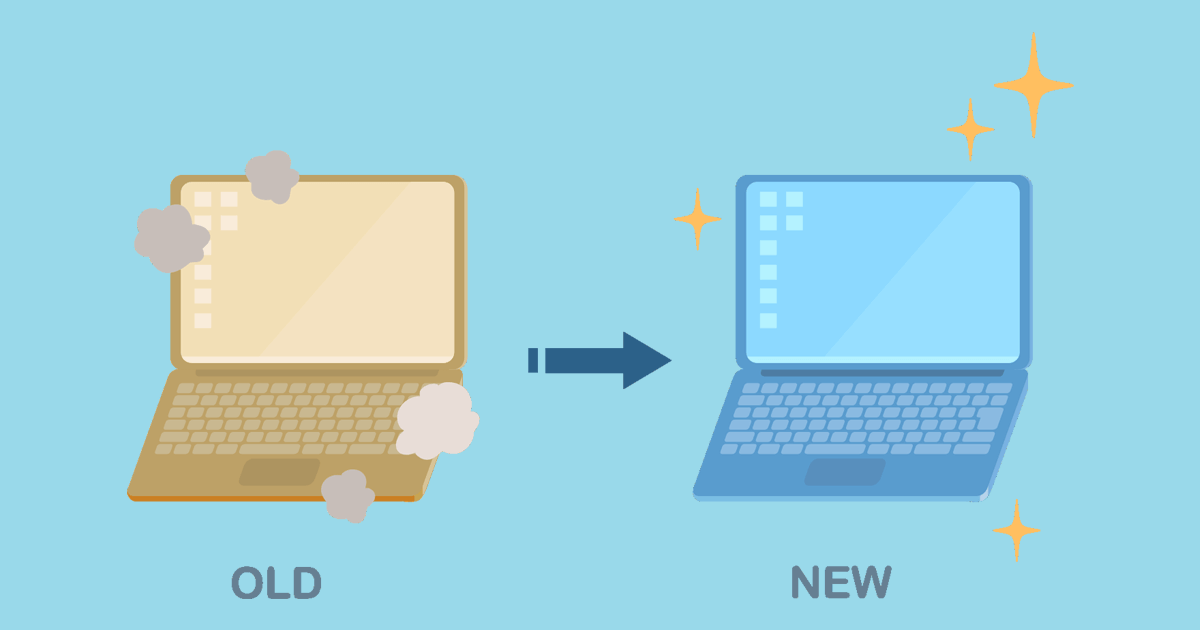
パソコンを買い替えて、古いパソコンのメールアドレスを新しいパソコンへ引き継ぎするためには次の手順で行います。
- 古いパソコンのメールをエクスポート
- 新しいパソコンのメールにインポート
ここでは、使用しているメールソフトがOutlookであることを前提に説明していきます。
Outlookは、電子メール、連絡先、カレンダーを管理できるメールクライアントソフトです。電子メールの整理や管理を容易にする様々な機能も提供されていますので、その機能である、エクスポート/インポートの機能を使用します。
これは、Outlookのデータを別のコンピュータに転送する必要がある場合や、データをバックアップする場合に使用する便利な機能です。
エクスポート
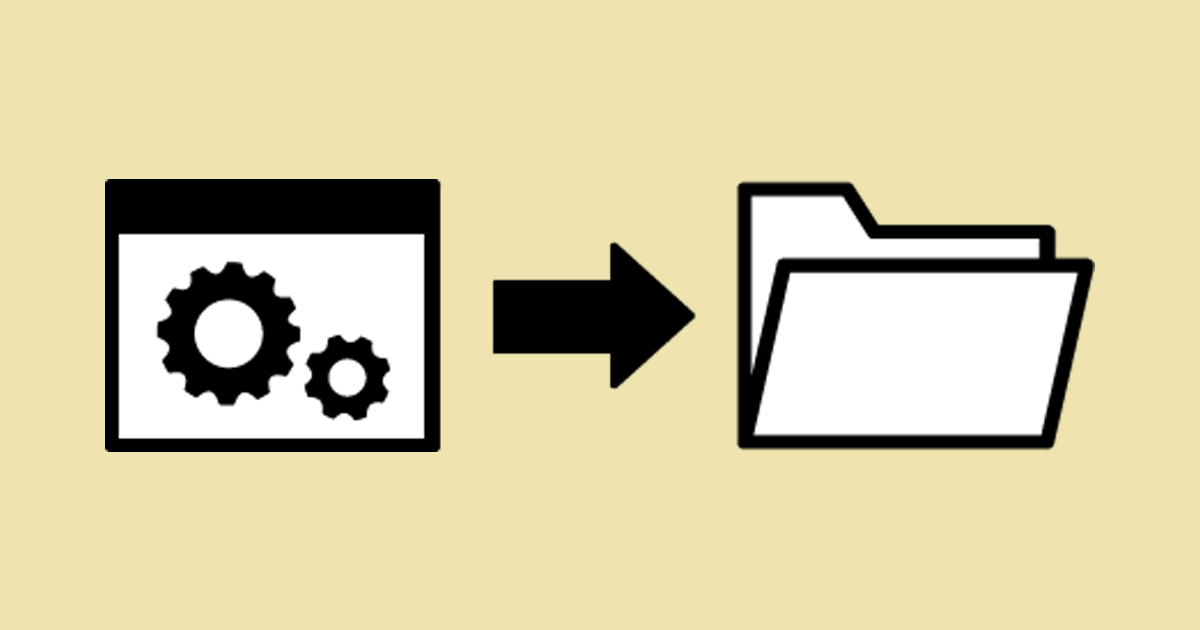
Outlookのデータをエクスポートするための手順について説明します。
まずは、古いパソコンのメールをエクスポートします。これは、古いパソコンから新しいパソコンへデータを引き継ぐためのバックアップファイルとなります。
簡単に手順をまとめると、次の手順で行います。
- Microsoft Outlookを開きます。
- [ファイル]メニューから[インポートとエクスポート]を選択します。
- [エクスポート]を選択します。
- [ファイルの種類]から[Outlook データ ファイル (.pst)]を選択します。
- [エクスポート先]を選択します。
- [エクスポート]をクリックします。
- [エクスポート]をクリックしてエクスポートを完了します。
ここでは、古いパソコンで操作を行います。
それでは、詳しく見ていきましょう。
- 手順1最初のステップは、Outlookを開いて「ファイル」タブを選択することです。
[ファイル]タブから[開くとエクスポート]を選択し、[ファイルにエクスポート]を選択します。
これにより、「ファイルへエクスポート」ウィンドウが開きます。 - 手順2次に、データをエクスポートするファイルの種類を選択します。
最も一般的なファイルの種類は、Outlookで使用されるファイルタイプである.pstファイルです。
.csvや.txtなど、他のファイル形式を選択することもできます。
ここでは、.pstファイル形式で使っていきましょう。 - 手順3ファイルタイプを選択したら、エクスポートするフォルダを選択する必要があります。
メールボックス全体、または特定のフォルダだけを選択することができます。
また、サブフォルダを含むオプションを選択することもできます。 - 手順4エクスポートするフォルダを選択したら、エクスポートのオプションを選択する必要があります。
添付ファイル、連絡先の写真、カレンダーの項目などを含めるかどうかを選択することができます。
また、ファイルを暗号化するか、複数のファイルに分割するかを選択することもできます。 - 手順5エクスポートのオプションを選択したら、ファイルを保存する場所を選択する必要があります。
ファイルは、あなたのコンピュータまたはネットワーク上の場所に保存することができます。 - 手順6保存場所を選択したら、「完了」ボタンをクリックして、エクスポート処理を開始します。
ファイルの大きさによっては、エクスポート処理に数分かかることがあります。
エクスポートが完了すると、保存した場所からファイルにアクセスできるようになります。
Outlookのデータのエクスポートは、わずか数ステップで完了する簡単なプロセスです。
ここで紹介した手順を踏めば、Outlookのデータを簡単にファイルにエクスポートすることができます。
インポート
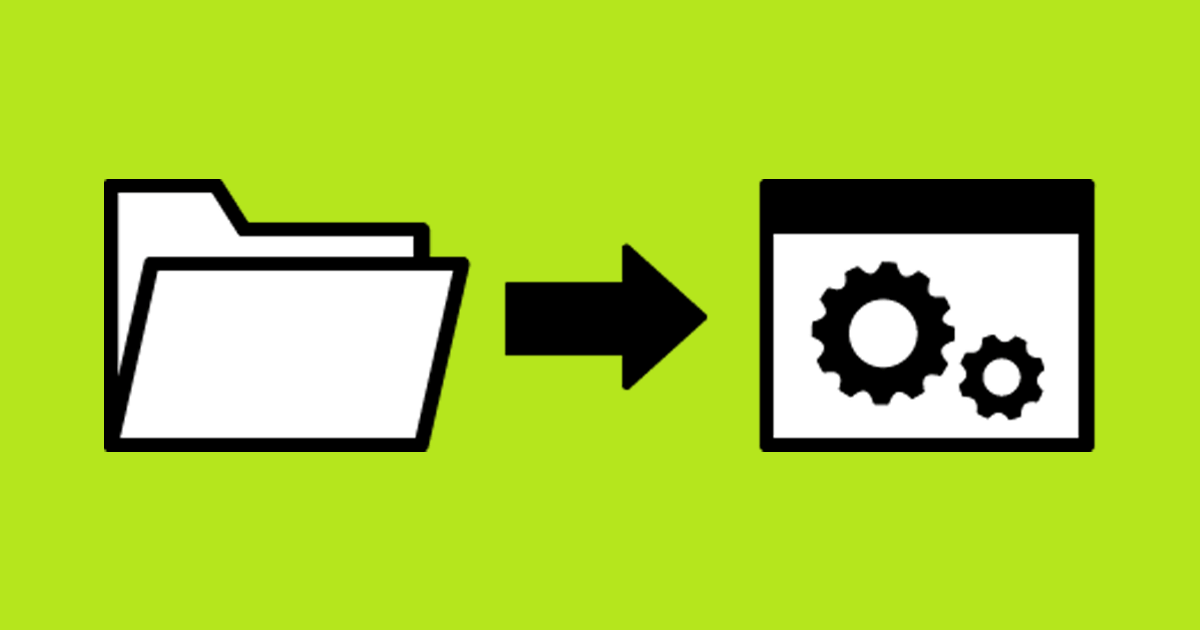
Outlookにバックアップしたファイルをインポートするための手順について説明します。
古いパソコンで取得したエクスポートファイル(バックアップファイル)を、新しいパソコンのOutlookにインポートします。
簡単に手順をまとめると、次の手順で行います。
- Microsoft Outlookを開きます。
- Outlook のインポートウィザードを開く
- インポートするデータのファイルを選択する
- インポートするデータのフォーマットを選択する
- インポートするデータのフィールドを選択する
- インポートするデータをインポートする
- インポートが完了したことを確認する
それでは、詳しく見ていきましょう。
- 手順1最初のステップは、Outlookを開き、「ファイル」タブを選択することです。
そこから、「開くとエクスポート」、「インポート/エクスポート」の順に選択します。
これにより、インポートとエクスポートのウィザードが開きます。 - 手順2次に、「他のプログラムまたはファイルからインポートする」というオプションを選択し、「次へ」をクリックします。
次の画面で、インポートするファイルの種類を選択します。
Outlookは、.pst、.csv、.vcfなど、さまざまな種類のファイルをサポートしています。
インポートするファイルの種類を選択し、「次へ」をクリックします。
エクスポートでは.pstファイル形式で作ったので、それを選択すればOKです。 - 手順3次のステップでは、インポートするファイルを選択します。
ファイルの場所を参照し、ファイルを選択します。
そして、「次へ」をクリックします。 - 手順4次の画面では、データをインポートするフォルダーを選択するよう指示されます。
フォルダを選択し、[次へ]をクリックします。 - 手順5最後のステップは、データをインポートする方法のオプションを選択することです。
すべての項目をインポートするか、特定の項目のみをインポートするかを選択することができます。
また、重複を置き換えるか、そのままにするかを選択することができます。
選択が完了したら、「完了」をクリックします。
Outlookへのデータのインポートは、パソコン買い替え時にメールアドレスを引き継ぐために役立つ簡単なプロセスです。
パソコン買い換えでメールアドレスを引き継ぎする方法まとめ
以上が、パソコン買い替え時にメールアドレスを引き継ぐ方法についてでした。
古いパソコンから新しいパソコンへのデータ移行を行うことで、古いパソコンから新しいパソコンへのメールアドレスの引き継ぎが容易に行えます。



コメント