Googleドキュメントで音声入力ができないのはなぜ?設定はちゃんとしているはずなのに、マイクのアイコンをクリックしても何も反応がない!
このような時に確認しておくべきポイントを紹介します。
Googleドキュメントで音声入力がきないときの確認ポイント
Googleドキュメントで音声入力がうまくできないときは以下のポイントを確認してください。
- ブラウザがマイクのアクセスを許可しているか
- パソコンがマイクのアクセスを許可しているか
Googleドキュメントで mp3(音声データ)の自動文字起こしをする方法はこちらを参照してください。

mp3(音声データ)の文字起こしはgoogleドキュメントの自動文字起こし機能でビックリするくらい簡単にできる!
mp3の音声データをイヤホンで聞きながらキーボードをカチカチして文字起こしするのって面倒ですよね。ブラインドタッチが得意でも、ハッキリ言って、自分でやるのは面倒です。><で、「なんか良い方法ないかな~?」って考えて、ネットで探してみたら、あ...
VB-AUDIO Virtual Cable の無料ダウンロードとインストール方法+設定&使い方はこちらを参照してください。

VB-AUDIO Virtual Cable の無料ダウンロードとインストール方法+設定&使い方! Windows の音声自動文字起こしに最適!
Windows 環境で、録音された音声素材から、自動で文字起こしをするのに最適なのが、無料で構築できる仮想オーディオデバイスの VB-AUDIO Virtual Cable です。このページでは、 VB-AUDIO Virtual Cabl...
ブラウザがマイクのアクセスを許可しているか
まずは、ブラウザの設定でマイクが許可されているか確認します。
【 確認手順 】
- 1
- 2文字起こしする音声を入力
- 3
- 4
- 5
- 6
パソコンがマイクのアクセスを許可しているか
パソコン側の設定でマイクのアクセスが許可されているか確認します。
まとめ
Googleドキュメントで音声入力がうまくできない問題は解決できましたか?
このページでは、Googleドキュメントで音声入力がうまくできないときに確認するべきポイントとして2つの確認事項とそれに対する解決方法を解説してきました。
こちらの解決方法が皆様のお役に立てれば幸いです。

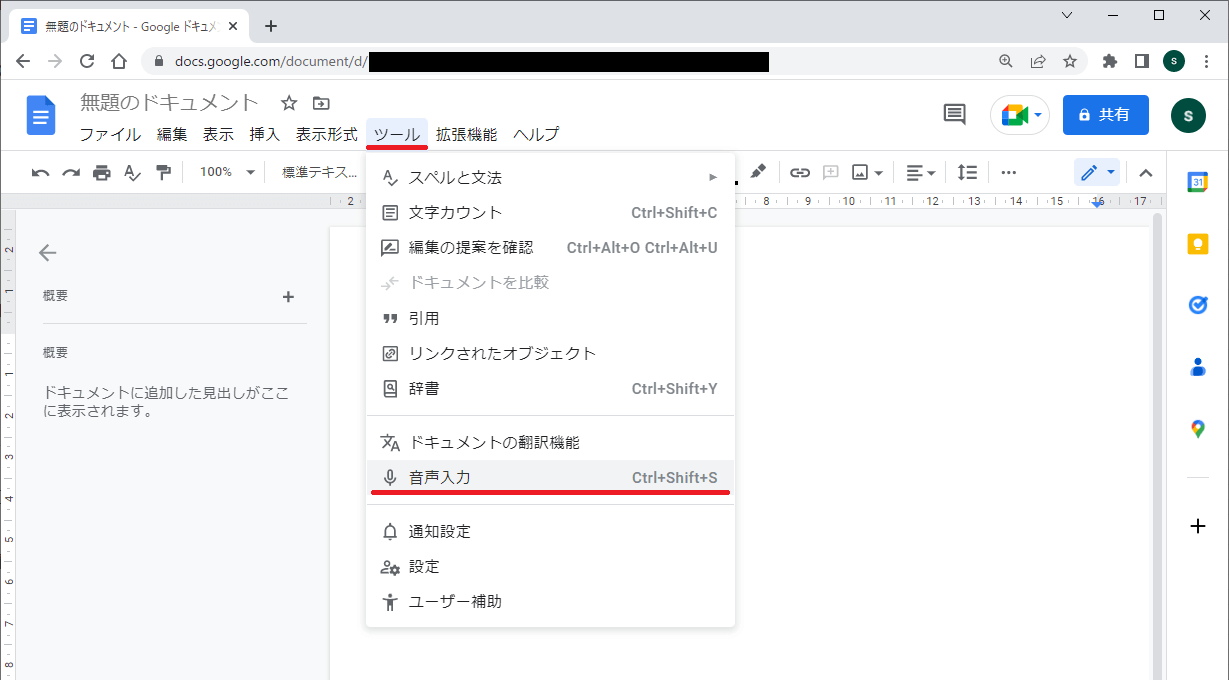
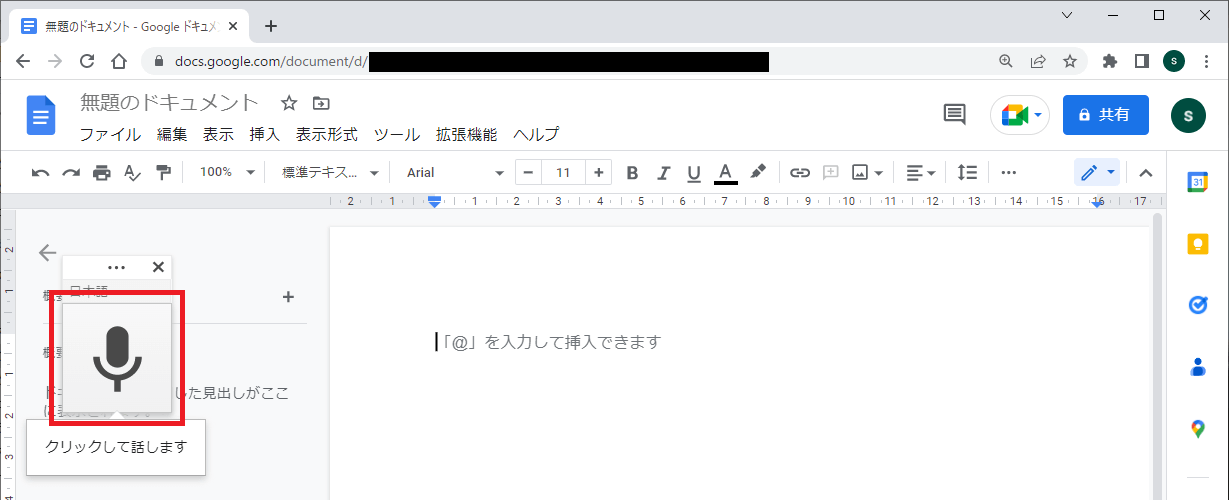
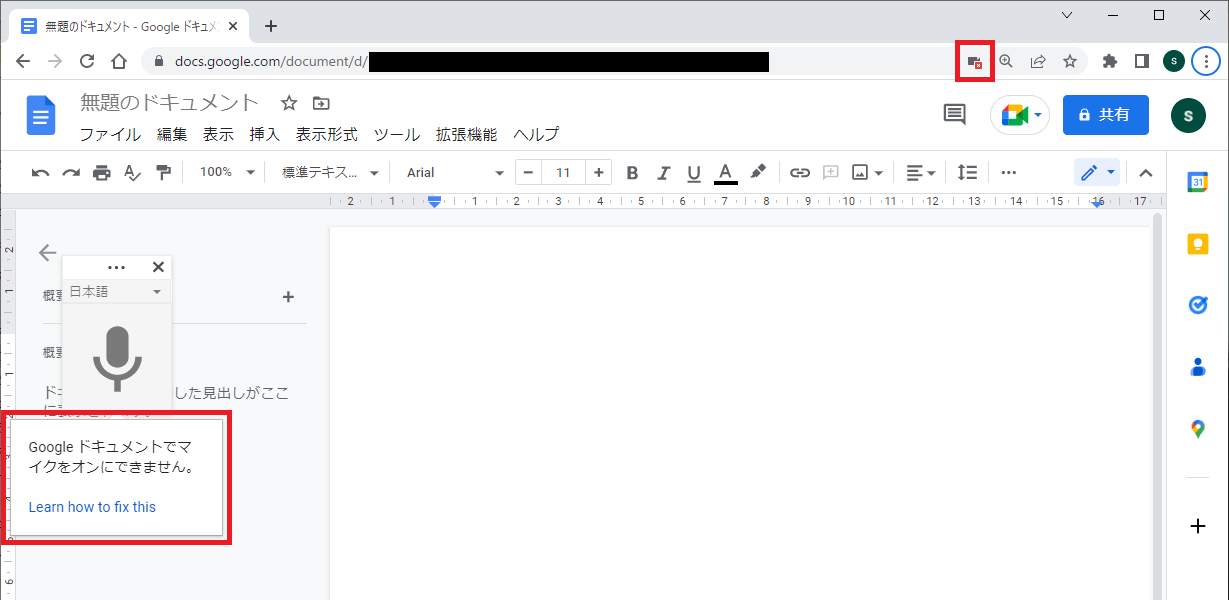

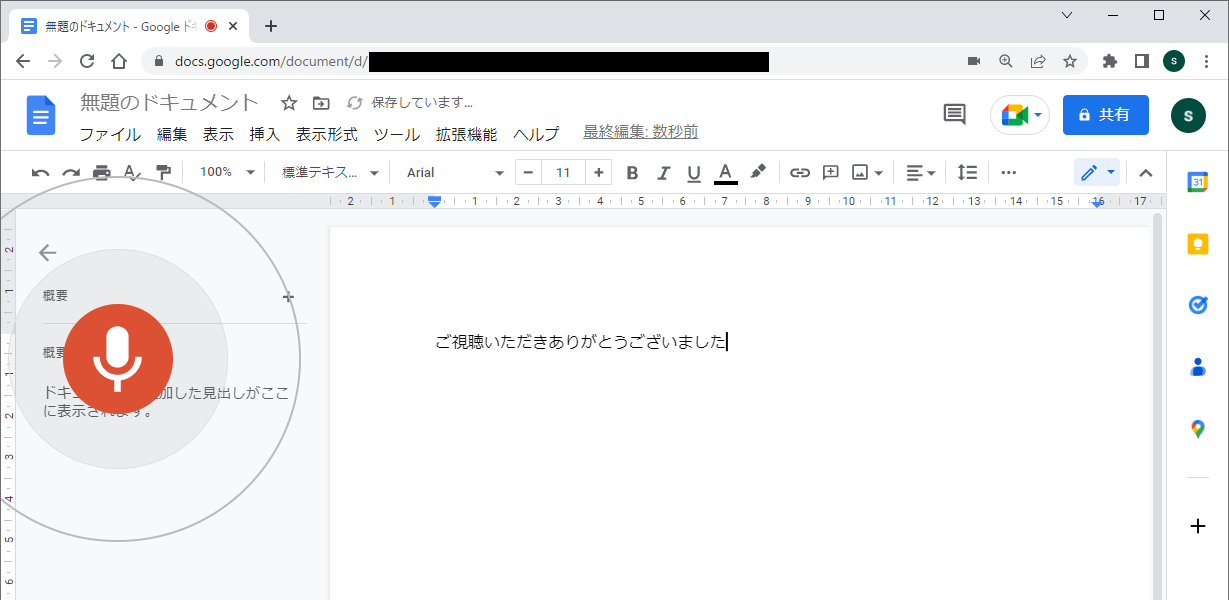

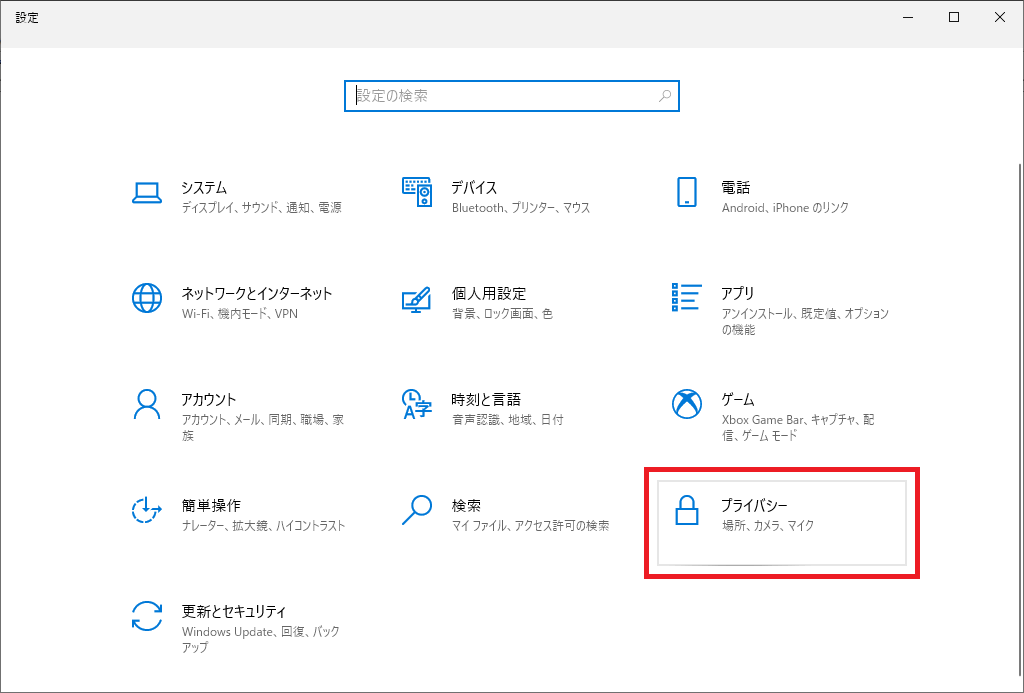
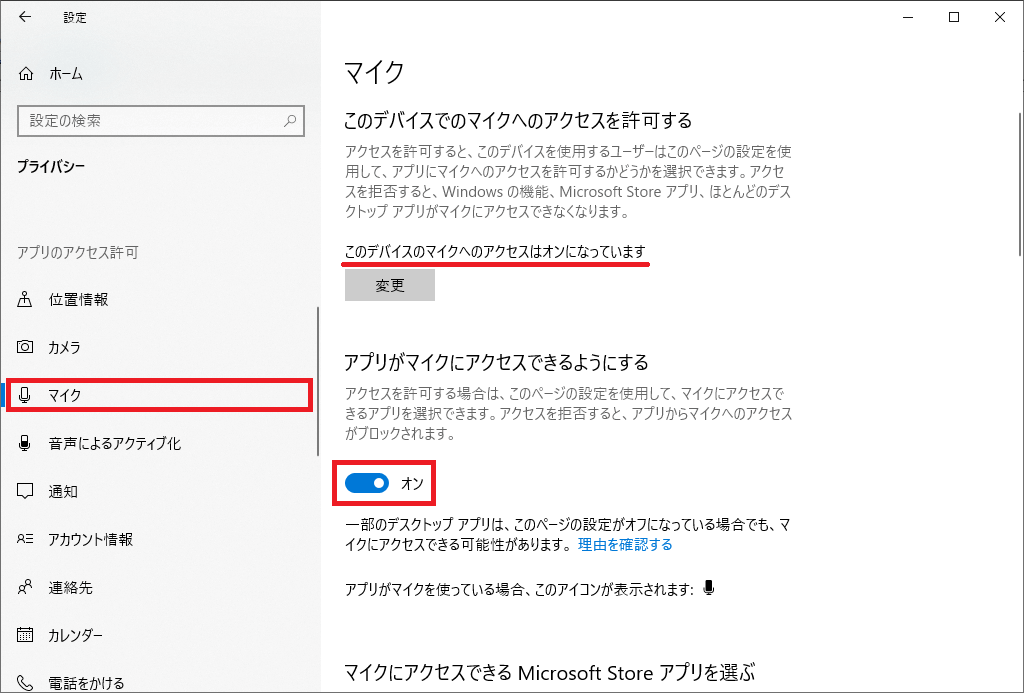


コメント