パソコンを買ったけど、エクセル(Excel)やワード(Word)が入ってなくて、困っていませんか?
実は、こうした状況に直面している方は意外と多いのです。
特にパソコン初心者にとって、エクセル(Excel)やワード(Word)の存在を知らないというのは珍しいことではありません。最初は必要ないと思っていても、後から使いたくなることってよくありますからね。。。
このページでは、パソコンにエクセル(Excel)やワード(Word)をどのように導入するのか、どのタイプのエクセルやワードを購入すればいいのか、について解説していきます!
まずは、エクセルとワードが入ってるか確認してみましょう!

焦ってエクセルとワードを購入して失敗してしまう前に、まずはパソコンにエクセルやワードがインストールされているかどうかを確認してみましょう。
確認方法はいくつかありますので、ここで簡単に紹介しておきます。
確認方法その1)「スタートメニュー」で確認する
スタートメニューの一覧を確認する。この方法が一番簡単な方法です。
Windwos にアプリやソフトがインストールされると、スタートメニューから起動できるように、スタートメニューの中に登録されます。(ほとんどの場合はそうなんですが中には例外もあります)
Microsoft Office などのメジャーソフトは、間違いなくスタートメニューの中にあると思いますので確認してみてください。
確認する方法は、
- 画面左下にある「スタート」ボタンをクリック
- スタートメニューを表示させ、目的のものがあるかスクロールして確認する
と、簡単です。
確認方法その2)「アプリと機能」で確認する
アプリと機能ならスタートメニューに登録されていないアプリを確認することができます。
確認する方法は、
- 画面左下にある「スタート」ボタンを右クリック
- 「アプリと機能」を選択
- 「アプリと機能」の検索窓に「Office」と入力(または、スクロールして探す)
です。
確認方法その3)「プログラムと機能」で確認する
プログラムと機能ならスタートメニューに登録されていないソフトを確認することができます。
確認する方法は、
- 画面左下のある検索窓に「コントロールパネル」と入力
- 検索結果に出ている「コントロールパネル」を選択
- 「プラグラム」を選択
- 「プログラムと機能」を選択
- 「プログラムと機能」の検索窓に「Office」と入力(または、スクロールして探す)
です。
確認のやり方を3つほど紹介しましたが、やり易い方法で確認してみてください。
エクセルやワードを使えるようにするには

さて、パソコンにエクセルやワードが入っていないことがきちんと確認できたら、次は、エクセルやワードを使えるようにするだけです。
エクセルやワードを使えるするための方法は5つあります。
- 買い切りタイプの Microsoft Office 製品を購入する(公式または Amazon からの購入を推奨)
- サブスクタイプの Microsoft 365 を契約する(公式または Amazon で契約)
- 互換性のある無料ソフト・格安ソフトで代用する(あまりオススメできない)
- 無料の Microsoft Office Online を使う(ただし利用制限あり)
- パソコンそのものを買い替える(5~6年以上も昔のPCなら思い切って Microsoft Office がバンドルされているPCに買い替えるのもあり。むしろ買い替えるべき。)
買い切りタイプの Microsoft Office 製品を購入する
この買い切りタイプの Microsoft Office を購入するのが一番オススメです。と、以前は声を大にして言ってきたのですが、サブスク文化が定着してきた今では、そうとは言えなくなってきました。(汗)
標準価格(公式サイトでの購入価格)は、 Office Home & Business 2024 が \43,980 (税込) 、 Office Home 2024 が \34,480 (税込) です。(2025年2月5日現在)
→ MS公式サイトで Office Home & Business 2024 の最新価格を確認する
対して、Amazonでは、Microsoft Office Home & Business 2024 が \39,582 (税込) 、Microsoft Office Home 2024 が \31,023 (税込) です。(2025年2月5日現在)
→ Amazon で Office Home & Business 2024 の最新価格を確認する
【Offce製品(買い切り)の価格比較】
| Office製品(買い切り) | MS公式価格 | Amazon価格 |
| Office Home & Business 2024 | \43,980 (税込) | \39,582 (税込) (4,398円お得) |
| Office Home 2024 | \34,480 (税込) | \31,023 (税込) (3,457円お得) |
イニシャルコストはそれなりに掛かりますが、でも、それっきりで永続的に使用できます。一度買ってしまえば後はコストは掛からないのが特徴です。
パソコンを買い替えても、Microsoft Office を新しいパソコンにインストールし直せば永続的に使い続けられます!
しかも、Microsoft Office を1つ買ってしまえば、2台のパソコンで使えますので、1つはデスクトップPCで、もう1つはノートPCで、なんて使い方ができちゃいます。
Microsoft Office の買い切りタイプには、 Office Home と Office Home & Business の2つの製品版があり、欲しい機能や予算に応じて選ぶことになると思いますが、明確な目的がない限り Office Home & Business を選択すると良いと思います。大は小を兼ねると言いますからね。
この2つの製品の違いとしては、Outlook があるかないかの違いになります。
簡単ですが Office Home と Office Home & Business の比較です。(価格は2025/2/5日現在のものです)
Office Home & Business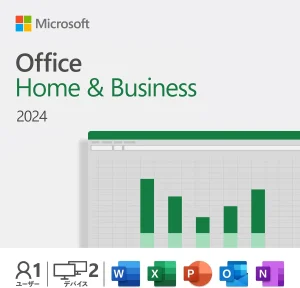 |
Office Home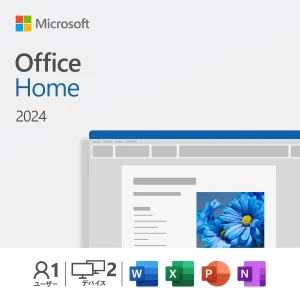 |
|
| 定価 | \43,980(税込) | \34,480(税込) |
| ライセンス | 2台 | 2台 |
| 対応OS | Windows/Mac | Windows/Mac |
| Word | ○ | ○ |
| Excel | ○ | ○ |
| PowerPoint | ○ | ○ |
| Outlook | ○ | × |
| OneNote | ○ | ○ |
| Amazonの価格 | \39,582(税込) | \31,023 |
| 楽天の価格 | \43,980(税込) | \34,477(税込) |
正規品の最安値はAmazonです。
Offiice 製品を購入するなら Amazon で購入するのが一番良いと思います。ネットでサクっと購入できますし、安く買えるし、ポイントも貰えるし、トリプルでお得です。
あとは、近所にある家電量販店でもいいと思います。ヨドバシとか、ビックカメラとか、ヤマダ電機とか。初心者さんには優しい店員さんがサポートしてくれるかもしれませんから。
Yahoo!ショッピングの紹介は止めておきます。一見、安く売ってそうに思えるのですが、巧妙な罠が多く見受けられますので初心者さんには危険です。でも、一応、リンクは置いときます。
とにかくケチって変なところから絶対に購入しないでください!後悔するので。
サブスクタイプの Microsoft 365 を契約する
今、Microsoft が猛烈にプッシュしているのがこのサブスクタイプです。毎月もしくは毎年ごとに課金するタイプの製品です。マイクロソフトが猛プッシュしているだけあって、使える機能がたくさんあって、常に最新バージョンのアプリケーションと、継続的にアップデートされる最新の機能が利用できるのが特徴です。
Microsoft 365 には、「Microsoft 365 Personal」と「Microsoft 365 Family」の2つの製品があります。
サブスクタイプの Microsoft 365 Personal は、月額プランで \2,130/月 (税込)、年間プランで \21,300/年 (税込)です(2025年2月5日現在)。年間プランで契約すると\4,260円(2か月分)がお得になります。
サブスクタイプの Microsoft 365 Family は、月額プランで \2,740/月 (税込)、年間プランで \27,400/年 (税込)です(2025年2月5日現在)。年間プランで契約すると\5,460円(2か月分)がお得になります。
【Microsoft 365 の価格比較(年額プラン)】
| Microsoft 365 | MS公式価格 | Amazon価格(1年版) |
| Microsoft 365 Personal | \21,300 (税込) | \19,170 (税込) (2,130円お得) |
| Microsoft 365 Family | \27,400 (税込) | \24,660 (税込) (2,740円お得) |
1年で2万円超の出費は、個人事業主とかは経費で落とせるので問題ないでしょうが、一般家庭ではどうしたものかと考えさせられる金額です。><
簡単ですが Microsoft 365 Personal と Microsoft 365 Family の比較です。(価格は2025/2/5日現在のものです)
Microsoft 365 Personal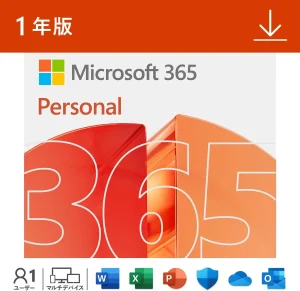 |
Microsoft 365 Family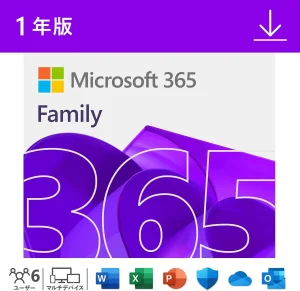 |
|
| 年額プラン | \21,300(税込) | \27,400(税込) |
| 月額プラン | \2,130(税込) | \2,740(税込) |
| 更新 | 1年更新版 | 1年更新版 |
| 使用台数 | インストール台数無制限/同時使用5台 | インストール台数無制限/同時使用5台 |
| 対応OS | Windows/Mac | Windows/Mac |
| Word | ○ | ○ |
| Excel | ○ | ○ |
| PowerPoint | ○ | ○ |
| Outlook | ○ | ○ |
| OneNote | ○ | ○ |
| Access | ○ | ○ |
| 1TBのOneDrive | ○ | ○ |
| Amazonの価格(年額プラン) | \19,170(税込) | \24,660 |
| 楽天の価格(年額プラン) | \21,300(税込) | \27,400(税込) |
正規品の最安値はAmazonです。
サブスクタイプは他のソフトでも主流になりつつありますから、サブスクに慣れている方はこちらを使っても問題はないと思います。
昔ながらの人だと、ちょっとサブスクには少し抵抗があるかも知れません。(筆者もそのタイプですw)
Microsoft 365 Personal は、1ユーザーで同時に5台までのデバイスで使えますので、Macやダブレット、スマホなんかにもインストールして使えます。って、どんだけ使う必要があるのよって感じですが。。。
ただ、クラウドストレージに 1TB の容量が付いてくるのはとてもGOODだと思います。
でも、筆者のように多くの人は、 Dropbox を使っていると思うので、実際はあまり嬉しくないかもですね。あちらこちらにストレージが分散すると管理が煩雑になって大変です。
ちなみに Dropbox は、無料版で 2GB 、有料版で 2TB の容量が使えます。
↑↑↑↑↑↑
ココからDropboxに登録すると+500MBの容量が増えてお得になります!
少し話はそれましたが、
結局、 Microsoft 365 Personal と Office Home & Business のどっちを使うのがいいんだよ?ってことになると思います。
毎年(あるいは毎月)課金されても苦にならない人は、Microsoft 365 Personal を使うのが良いと思います。Microsoft 365 Personal は、課金を続けている限り、常に最新のバージョンの製品が使えますからね。
ただ、その分、UI(ユーザーインタフェース)がいきなり変わって、使い辛い場面が出てくるのは容認しなければならないところですし、円安進行で年々課金額が値上がりすることも覚悟しておかなければなりません。
一方、Office Home & Business は、2025年2月現在、Office Home & Business 2024 として売られています。
その前のバージョンは、Office Home & Business 2021、その前は、Office Home & Business 2019、さらにその前は、Office Home & Business 2016、さらにさらにその前はOffice Home & Business 2013でした。
見てわかる通り、Office Home & Business は3年毎に新製品が出ています。
2025年2月現在では、Office Home & Business 2024 が最新版です。
Office Home & Businessは買い切りなので買ってしまえばいつまでも使えますが、マイクロソフトのサポートが終了すればセキュリティのリスクに侵される可能性は秘めています。リリースしてからおおよそ5年でサポートが終了されると思ってください。
もしかしたら、今後、個人向けの製品は、サブスク1本に統合されて、買い切り版の製品は廃止されてしまう運命になってしまうかもしれません。
互換性のある無料ソフト・格安ソフトで代用する
こちらの方法は、あまりオススメしません。何故なら、必ずストレスになるだけだからです。
互換性のある無料ソフトで有名なのは、OpenOffice(オープンオフィス)で、互換性のある格安ソフトでは、キングソフト の WPS Office 2 というのがあります。
無料だったら、ちょっと試してみようかな?って思ったかもしれませんね。でも、やめといた方がいいです。時間の無駄です。
試してみても、結局、「使えねぇえええええええ」って、話になって終わりますからw
互換性のある無料ソフトはもう何年も前から、いえ、十何年も前から存在しているんです。
でも、無料で互換性があるソフトなのに、これだけ世の中に浸透していないのには、やっぱり、それなりの理由があるからなんです。
それでも、試してみたいという方はこちらからダウンロードでしてみてください。
互換性のある格安ソフトの方に関しては、筆者は一度も使用したことがありません。ですので、あれこれ語ることができません。
一応、格安ソフトと言っても製品版ということなので、それなりのサポート体制があるとは思います(良いか悪いかは別として)。
互換性のある格安ソフトが気になる方は、体験版をダウンロードして、使用感を確かめてみてるのがいいと思います。購入するかどうかの判断は、体験版を使ってみてから決めればいいんです。
無料の Microsoft 365 Online を使う(ただし利用制限あり)
Microsoft 365 Online(旧:Office) 。機能の一部が制限されますが、れっきとした Microsoft が提供する Office の1つです。
Microsoft 365 Online は無料で使えます。
ただし、 Microsoft 365 Online は商用利用できません。なので、家に仕事を持ち帰って作業で使ったり、在宅業務、リモートワーク、副業、個人事業主、フリーランス等々で利用することはできないので注意してください。
Microsoft 365 Online は、 Online という名が付くだけあって、インターネット環境は必須条件です。操作はすべて、Webブラウザ上で行いますので、ネット環境がないと使い物になりません。
逆に、ソフトとかインストールする必要がないのはメリットです。
Microsoft 365 Online は、機能制限の関係で、本当にできないことが多いと思いますので、できること、できないこと、自分の使用感にマッチするかも含めて検討してください。
はじめは、Microsoft 365 Online を無料で使ってみて、それが物足りなかったら、サブスク版、売り切り版の製品を購入するという形でもいいのかなと思います。
→ 無料の Microsoft 365 Online はこちら
パソコンそのものを新しいのに買い替える
もう、ここまで来れば最終手段って感じですかね。
ただ、古いPCを使っている場合、とくに5~6年くらい前に買ったパソコンなら新しいPCに買い替えるのも一案だと思います。むしろ、積極的に新しいパソコンにリプレイスするべきです。理想は3年で買い替えです。
古いパソコンに Office 製品を入れたけど、肝心のPCは、カーソルがクルクル回ってばっかりだったり、ハードディスクへのアクセスが長すぎてカリカリカリカリ・・・って音だけを聞く時間が長かったり、そんな状況じゃ効率が悪すぎますからね。
今なら、3万円台 5万円台で Core i3 搭載の高性能ノートPCが買えちゃうときもありますし、 Microsoft Office をバンドルして注文すれば、7~8万円台で新品で最新のパソコンが手に入ると思うので!(`・ω・´)b
新品で安いからと言って CPU が Celeron のパソコンだけは絶対買わないように!しばらく使っていると遅すぎて後悔するので!!!
いま、Office付きでオススメのパソコンはこちら!
↓↓↓
→ 【法人向け】ノートブックトップページ(クーポンはこちら
)←個人でも買えます!
まとめ
パソコンにエクセルやワードが入ってないなら、まず、本当にパソコンに入っていないかを確認して、もし、入ってなければ、新たに Microsoft Office 製品を購入しましょう。
正規品の Office には、買い切り版と、サブスク版があるので、どちらを購入するかは、運用スタイルとか懐具合とかの相談になると思います。ビジネスでガッツリ使うなら経費でサブスク版、家庭で頻繁に使うなら買い切り版、年に数回しか使わないなら無料版で。
Microsoft Office の購入は、マイクロソフトの公式ストアは分かりにくいと評判が悪いので、アマゾンか、最寄りの家電量販店で購入するのがオススメです。
買い切り版 Office 製品
Microsoft Office Home & Business 2024 の購入はこちら!
▼ ▼ ▼ ▼ ▼
サブスク版 Office 製品
Microsoft 365 Personal の購入はこちら!
▼ ▼ ▼ ▼ ▼

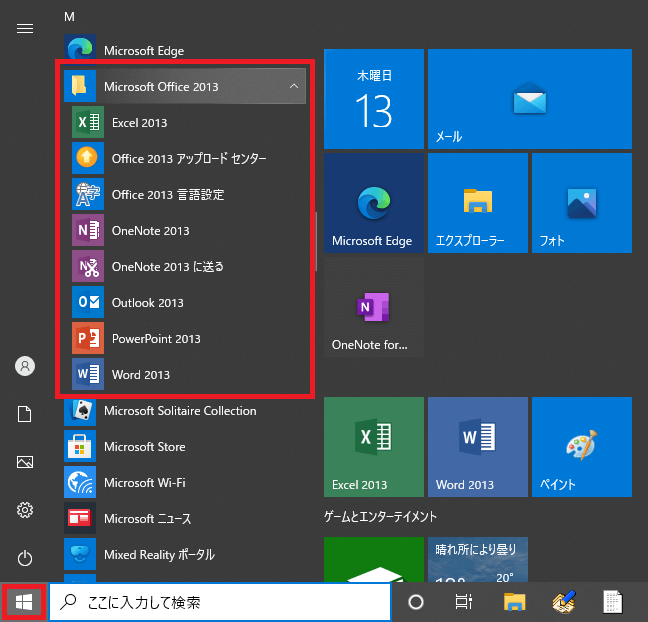
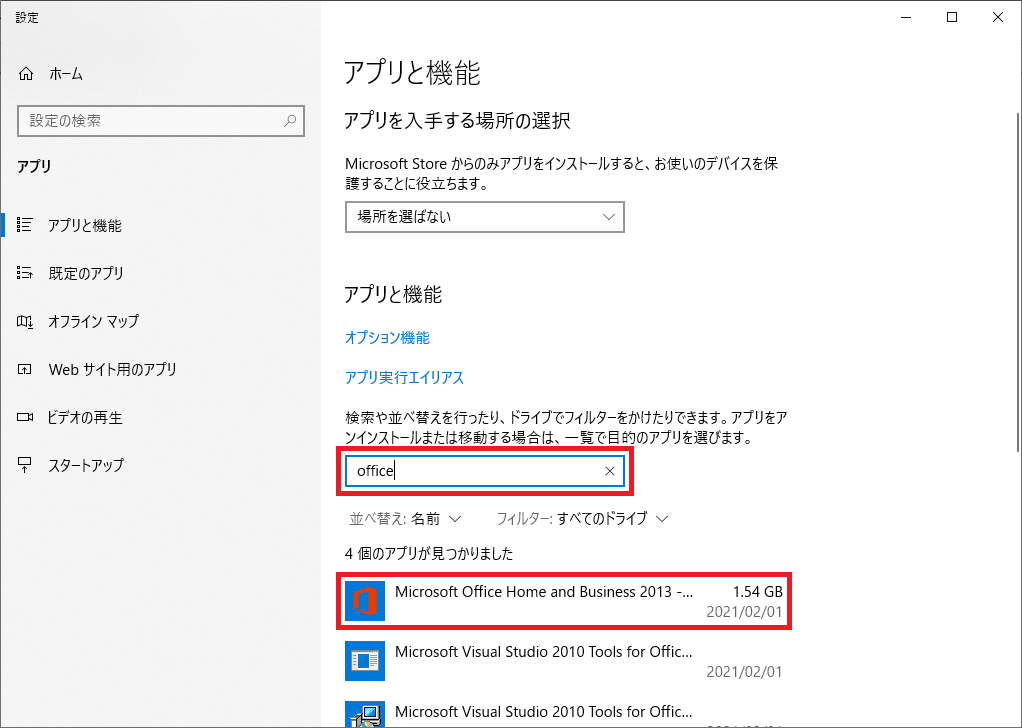
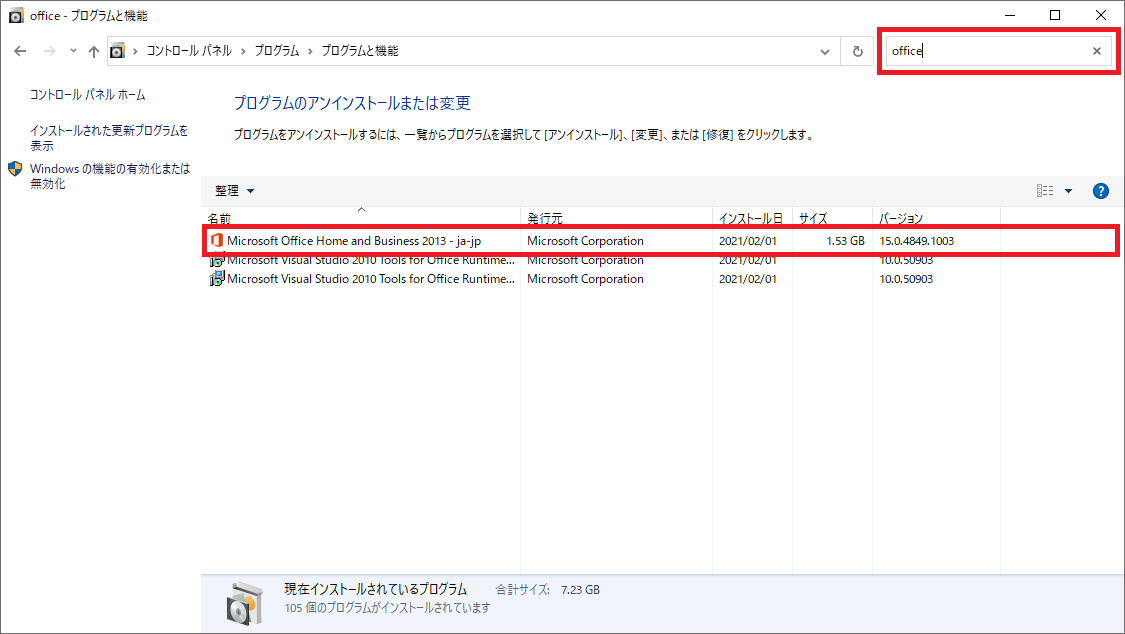




























コメント