突然送られてきた「Microsoft アカウントのパスワードの変更」メール。これは本物の通知なのか、詐欺の手口なのか分からず、不安を感じる人は少なくありません。また、万が一本当の通知であった場合、パスワードを変更することが必要とされるため、どのように変更すればいいのか分からない人もいるでしょう。
本記事では、Microsoft アカウントのパスワードを変更する際に必要な手順や、パスワードを定期的に変更する重要性、また安全なパスワードの管理方法や二段階認証の有効化方法について解説します。また、問題が発生した場合のサポート窓口についても紹介します。
この記事を読むことで、怪しいメールを受け取った場合に、その真偽を判断する方法や、本物の通知であった場合に適切にパスワードを変更する方法を学ぶことができます。また、定期的にパスワードを変更することの重要性や、安全なパスワードの管理方法についても理解できます。さらに、二段階認証の有効化や、サポート窓口についての情報も得られるため、Microsoft アカウントを安全に利用するための知識を身につけることができます。
それでは早速行ってみましょう!
はじめに
この記事では、突然届いた「Microsoft アカウントのパスワードの変更」メールに対処するための方法を解説します。初心者でも分かりやすいよう、基本的な手順から詳しく説明していきます。
メールの確認
これ↓が実際に届いた「Microsoft アカウントのパスワードの変更」メール。
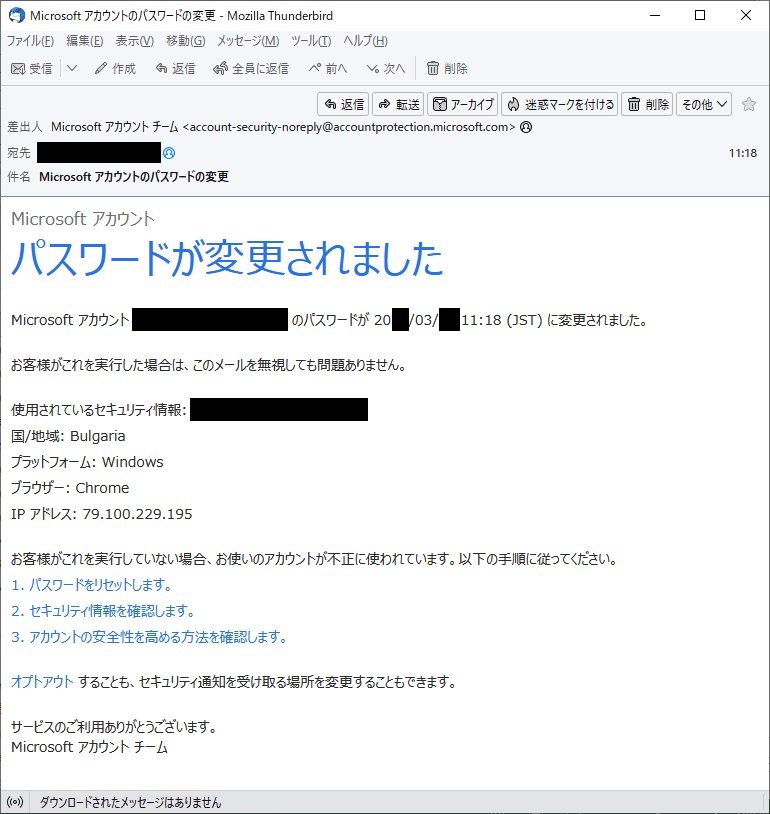
パスワードが変更されましたMicrosoft アカウント ■■■■■■■■ のパスワードが 2023/03/17 11:18 (JST) に変更されました。お客様がこれを実行した場合は、このメールを無視しても問題ありません。使用されているセキュリティ情報: ■■■■■■■■
国/地域: Bulgaria
プラットフォーム: Windows
ブラウザー: Chrome
IP アドレス: 79.100.229.195お客様がこれを実行していない場合、お使いのアカウントが不正に使われています。以下の手順に従ってください。
1. パスワードをリセットします。
2. セキュリティ情報を確認します。
3. アカウントの安全性を高める方法を確認します。オプトアウト することも、セキュリティ通知を受け取る場所を変更することもできます。サービスのご利用ありがとうございます。
Microsoft アカウント チーム
どうやら Microsoft アカウントのパスワードが勝手に変更されたようです。ヽ(`Д´)ノ
メールが本物かどうかを確認する方法
Microsoft アカウントのパスワードを変更するためのメールが届いた場合、まずはそのメールが本物かどうかを確認する必要があります。なぜなら、詐欺やフィッシング詐欺のように、偽のメールが送信されている場合があるからです。
まずは、送信元のアドレスを確認してください。本物のメールの場合、送信元は「@~.microsoft.com」であることがほとんどです。もしも、送信元が「@~.microsoft.com」でない場合、注意が必要です。また、メールの内容についても、Microsoft アカウントのパスワード変更に関するものであるかどうかを確認しましょう。
詳しくは、Microsoft サポートの「アカウント チームからのメールを信頼できますか。」を参照してください。

届いたメールのアカウントは「@accountprotection.microsoft.com」で本物のマイクロソフトのアカウントでした。
メールが本物である場合は、なぜパスワードの変更が必要なのか確認する
Microsoft アカウントのパスワードを変更するためのメールが本物である場合、その理由を確認する必要があります。例えば、アカウントがハッキングされた可能性がある、Microsoft のシステム上の問題によってアカウントのセキュリティが脆弱になっている可能性がある、などの理由が考えられます。パスワードを変更することで、アカウントのセキュリティを確保することができます。

届いたメールは正しく、アカウントがハッキングされたことを示しています。その後の対応が大変でした(;^_^A
パスワードの変更手順
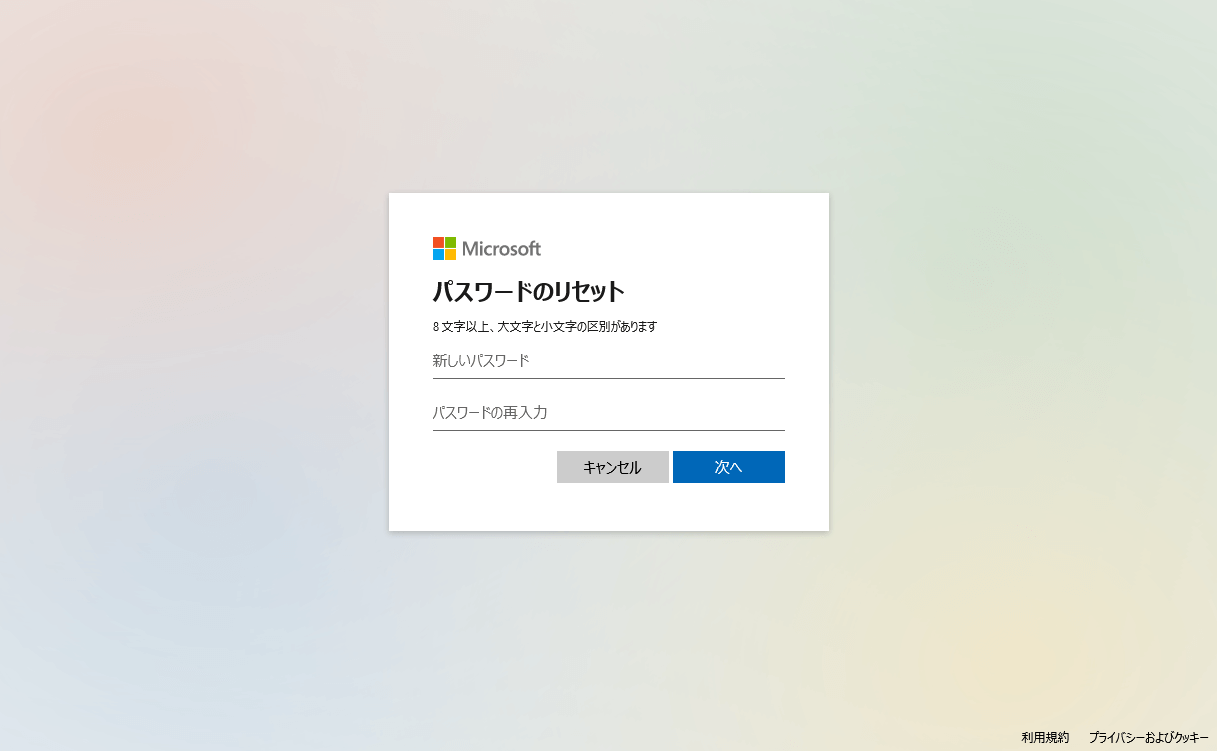
Microsoft アカウントにログインする方法
- Microsoft のログインページにアクセスする
- ログインID(メールアドレス)を入力する
- 右下の「次へ」をクリックする
- パスワードを入力する
- 「サインイン」をクリックする
パスワードの変更手順
- ログイン後、画面右上にあるアカウントアイコンをクリックする
- 「設定」をクリックする
- 「セキュリティとプライバシー」をクリックする
- 「パスワードの変更」をクリックする
- 現在のパスワードを入力する
- 新しいパスワードを入力する
- 新しいパスワードを再度入力する
- 「変更」をクリックする
パスワードの強度について
パスワードの強度は、大文字小文字、数字、記号を組み合わせて複雑にすることが大切です。また、自分の誕生日や簡単に推測できるものは使わないようにしましょう。
パスワードの再度変更について

パスワードが漏れた場合の対処法
万が一、パスワードが漏れた場合はすぐに変更することが大切です。また、同じパスワードを複数のサイトで使用している場合は、全てのサイトでパスワードを変更することをお勧めします。

筆者はこの対応だけで丸2日潰れました( ;∀;)
パスワードを定期的に変更することの重要性
定期的にパスワードを変更することは、不正アクセスを防止するために大切です。一般的には3ヶ月から半年に1回の頻度で変更することをお勧めします。
パスワード管理について

パスワードの安全な管理方法についてのアドバイス
パスワードは第三者に知られるとアカウントを不正に使用される可能性があります。そのため、パスワードの管理方法について紹介します。
まず、パスワードは他人に知られないように、紙に書き残したり、自分のメモ帳に保存したりしないようにしてください。また、パスワードを他人に教えたり、書かれた紙を渡すことも避けましょう。
次に、パスワードは定期的に変更するようにしましょう。定期的に変更することで、漏洩した場合にも不正使用される可能性を低減できます。
さらに、同じパスワードを複数のサービスで使用することは避けましょう。一つのサービスでパスワードが漏洩した場合、他のサービスでも同じパスワードを使用していると、すべてのアカウントが危険にさらされることになります。
パスワード管理アプリやパスワード生成ツールの活用方法についての紹介
パスワード管理アプリは、複数のアカウントのパスワードを一括で管理することができる便利なツールです。パスワードを一箇所にまとめることで、忘れたり、紛失したりする心配がありません。
また、パスワード生成ツールは、ランダムな文字列を自動生成してくれるツールです。これを使用することで、強力なパスワードを簡単に作成することができます。ただし、生成されたパスワードを紙に書いて保存する場合は、注意が必要です。
二段階認証について

インターネット上の個人情報漏洩や不正アクセスの増加により、パスワードだけでアカウントを保護することが難しくなっています。そこで、二段階認証を有効にすることで、アカウントの保護レベルを上げることができます。
二段階認証の概要
二段階認証とは、パスワードに加えて、別の要素を利用して本人認証を行う仕組みです。例えば、スマートフォンやタブレットに専用アプリをインストールし、そこで表示される一時的なコードを入力することで本人認証を行うことができます。また、SMSや電話によるコード送信も利用されています。
二段階認証の有効化手順の詳細
Microsoft アカウントで二段階認証を有効にする手順は以下の通りです。
- Step 1Microsoft アカウントにログインするまず、Microsoft アカウントにログインします。
- Step 2「セキュリティ」のページにアクセスするログイン後、画面右上の「アカウント」メニューから「プライバシーとセキュリティ」を選択し、「セキュリティ」のページにアクセスします。
- Step 3二段階認証の設定を開始する「セキュリティ」のページにアクセスすると、「二段階認証を設定する」の項目が表示されます。そこで「設定を開始する」を選択します。
- Step 4二段階認証の方法を選択する次に、利用したい二段階認証の方法を選択します。例えば、スマートフォンに専用アプリをインストールする方法や、SMSによるコード送信の方法があります。
- Step 5二段階認証の設定を完了する選択した二段階認証の方法に従い、設定を完了します。設定が完了すると、二段階認証が有効になります。
サポートへの問い合わせ方法
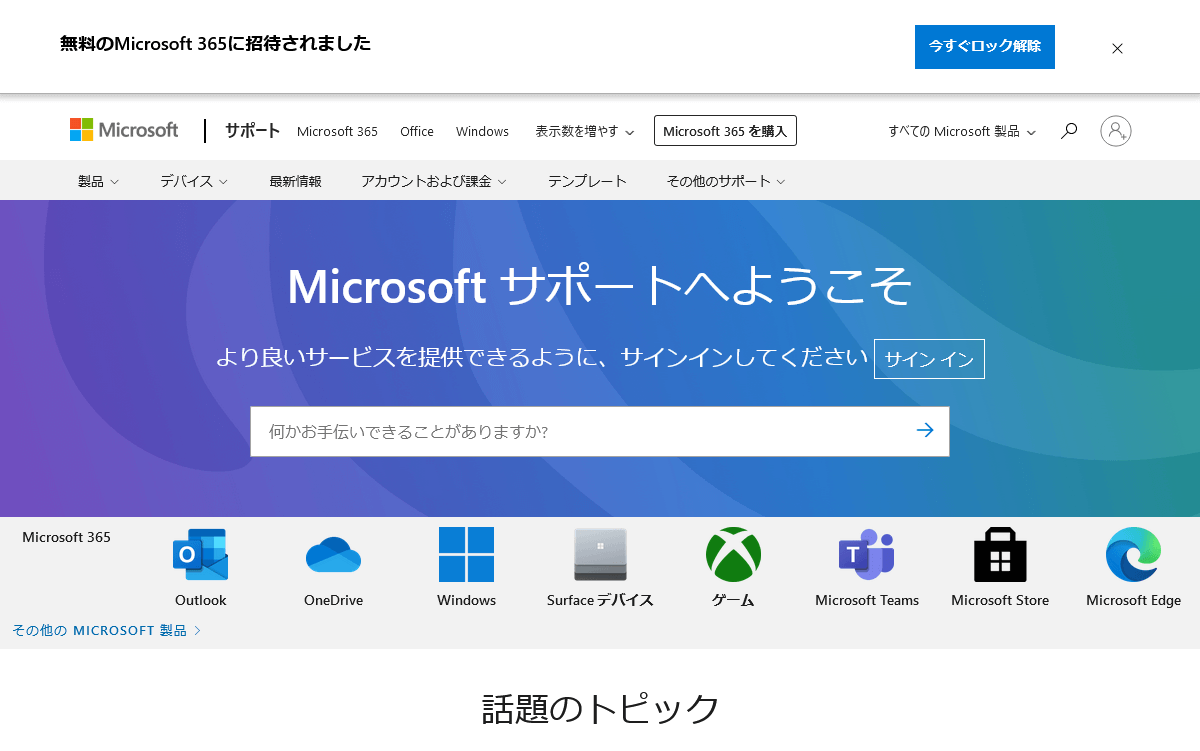
Microsoft アカウントに関する問題が発生した場合、Microsoft サポートに問い合わせることができます。問い合わせの前に、問題を説明するために必要な情報を収集することが重要です。例えば、アカウント名、登録された電話番号やメールアドレス、エラーメッセージなどの情報を用意しておくことが望ましいです。
問い合わせ方法は、オンラインフォーム、電話、またはチャットで行うことができます。問題の種類に応じて、適切な問い合わせ方法を選択することが重要です。
まとめ
以上、Microsoft アカウントのパスワード変更についての基本的な手順や注意点について紹介してきました。まずは、メールが本物であることを確認し、パスワードの変更手順を正しく実行することが大切です。また、定期的にパスワードの変更を行うことでセキュリティを強化し、パスワード管理についても適切な方法を選択することで安全性を高めることができます。
最後に、今回紹介した内容以外にも、セキュリティに関するその他のアドバイスや、ウイルス対策ソフトやファイアウォールの活用方法などがあります。常にセキュリティに関する情報を収集し、自分自身で対策を行うことが大切です。万が一、問題が発生した場合は、Microsoft のサポート窓口に問い合わせることもできますので、適切な対応を行いましょう。

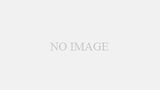
コメント