Windows 環境で、録音された音声素材から、自動で文字起こしをするのに最適なのが、無料で構築できる仮想オーディオデバイスの VB-AUDIO Virtual Cable です。
このページでは、 VB-AUDIO Virtual Cable を無料でダウンロード方法、失敗しないインストール方法、簡単にできる設定&使い方を解説します。また、VB-AUDIO Virtual Cable は、 Windows と Mac の2つに対応していますが、ここでは Windows 版を例にして解説しています。
Googleドキュメントで mp3(音声データ)の自動文字起こしをする方法はこちらを参照してください。

Googleドキュメントで音声入力がうまくできないときに確認する2つのポイントはこちらを参照してください。

⇒ 文字起こしに悩んでいる方はこちら!
VB-AUDIO Virtual Cable とは
VB-AUDIO Virtual Cable とは、仮想オーディオデバイスと呼ばれるソフト(ドライバー)で、バーチャルオーディオケーブルとして動作するバーチャルオーディオ機器です。
この仮想オーディオデバイスを使えば、サウンドカードなどを買い足さなくても PC に再生・録音デバイスを簡単に増やすことができるので、とても重宝されています。
特に、 Windows では、録音の音声からの自動文字起こしでよく使われています。
VB-AUDIO Virtual Cable の無料ダウンロード方法
VB-AUDIO Virtual Cable は、下記のサイトから無料でダウンロードできます。
ダウンロードサイトはコチラ
↓↓↓↓↓↓
Windows 版のダウンロードは、赤枠で囲っているところの「Download」リンクをクリック。
ファイルを保存するが選択されていることを確認して「OK」ボタンをクリック。
ファイル名は何も変更しないでそのまま「保存」ボタンをクリック。
以上で、VB-AUDIO Virtual Cable の無料ダウンロードは完了です。
続いて、VB-AUDIO Virtual Cable をパソコンにインストールして行きましょう!
VB-AUDIO Virtual Cable のインストール方法
ダウンロードしたファイルがzipファイルになっていますので、まずは、ファイルを解凍して、それからインストールを行います。
ダウンロードしたzipファイル(VBCABLE_Driver_Pack43.zip)を右クリックして「すべて展開」をクリック。
zipファイル展開する場所を確認して「展開」ボタンをクリック。
VBCABLE_Setup_x64.exe を右クリックして「管理者として実行」をクリック。
「はい」ボタンをクリック。
「Install Driver」ボタンをクリック
「インストール」ボタンをクリック
「OK」をクリック
以上で、 VB-AUDIO Virtual Cable のインストールは完了です。
インストールが終わると、「Tahnk You For Installing Our Products」って書かれたWebページが立ち上がりますので、必要がなければ閉じてください。
VB-AUDIO Virtual Cable の設定&使い方
VB-AUDIO Virtual Cable を使うための設定を行います。
画面の右下のタスクトレイにあるスピーカーアイコンを右クリックして「サウンドの設定を開く」をクリック。
出力デバイス、入力デバイスともに VB-AUDIO Virtual Cable が選択されていればOKです。
以上で、 VB-AUDIO Virtual Cable の設定&使い方は完了です。
⇒ 文字起こしに悩んでいる方はこちら!

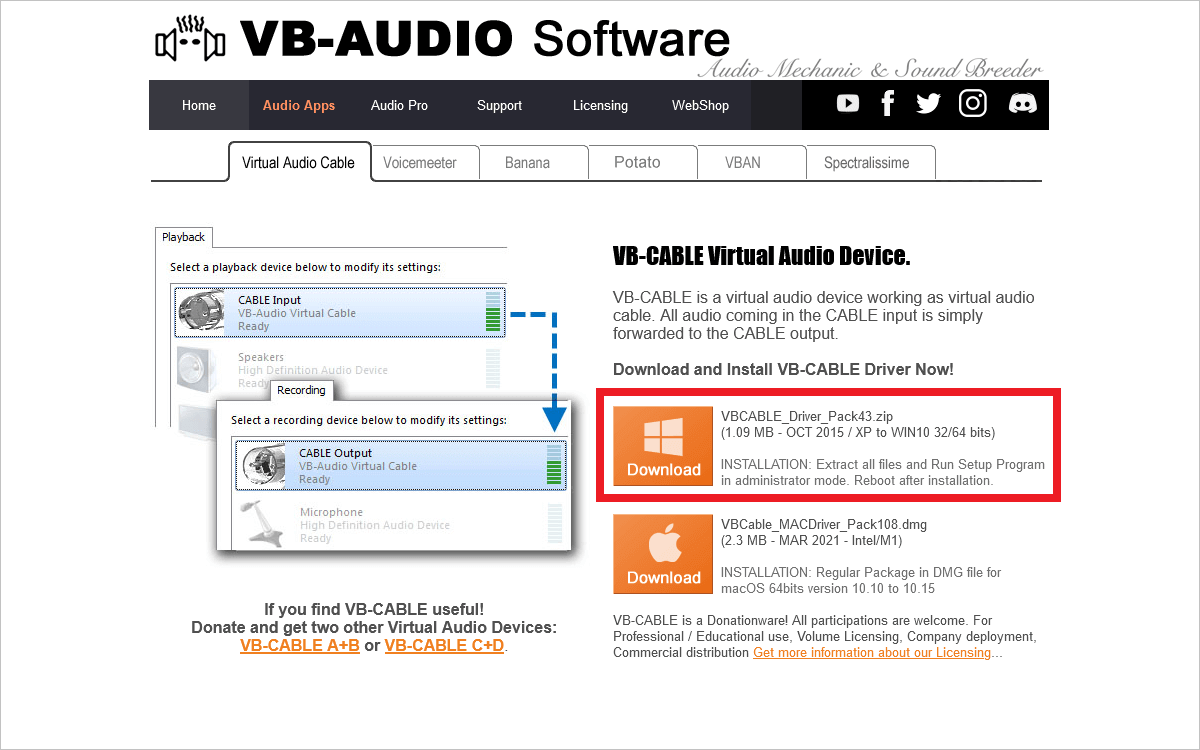
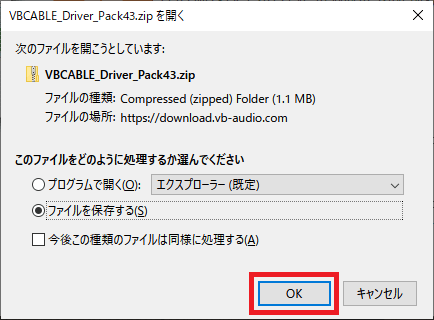
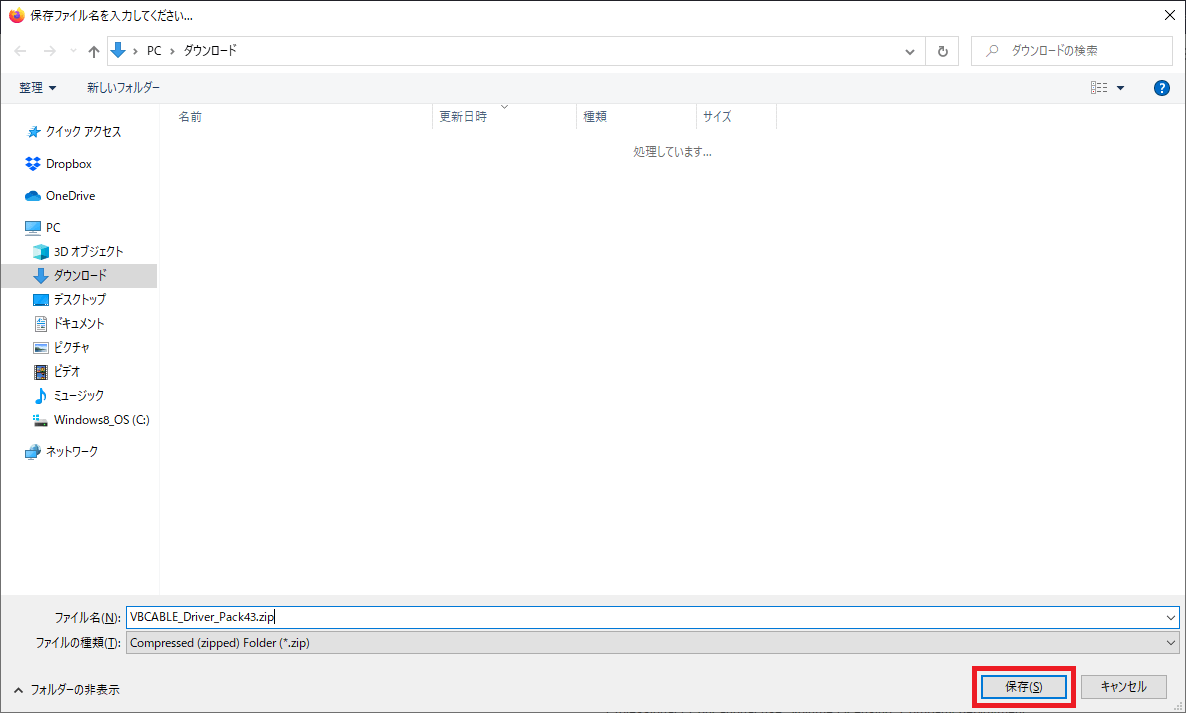
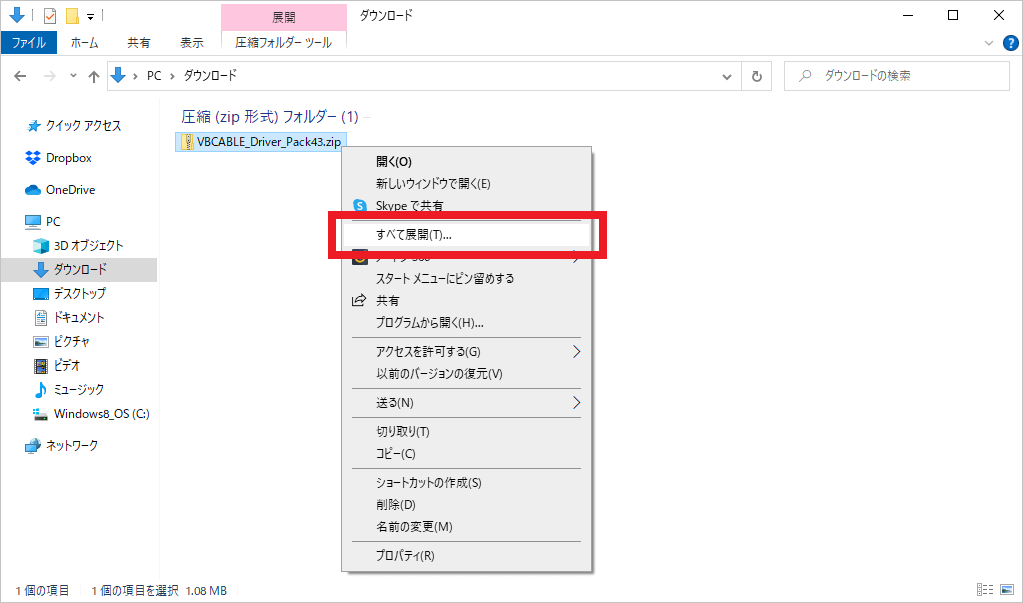
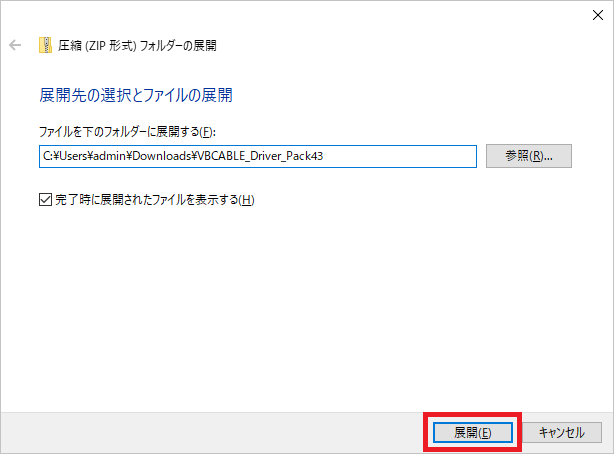
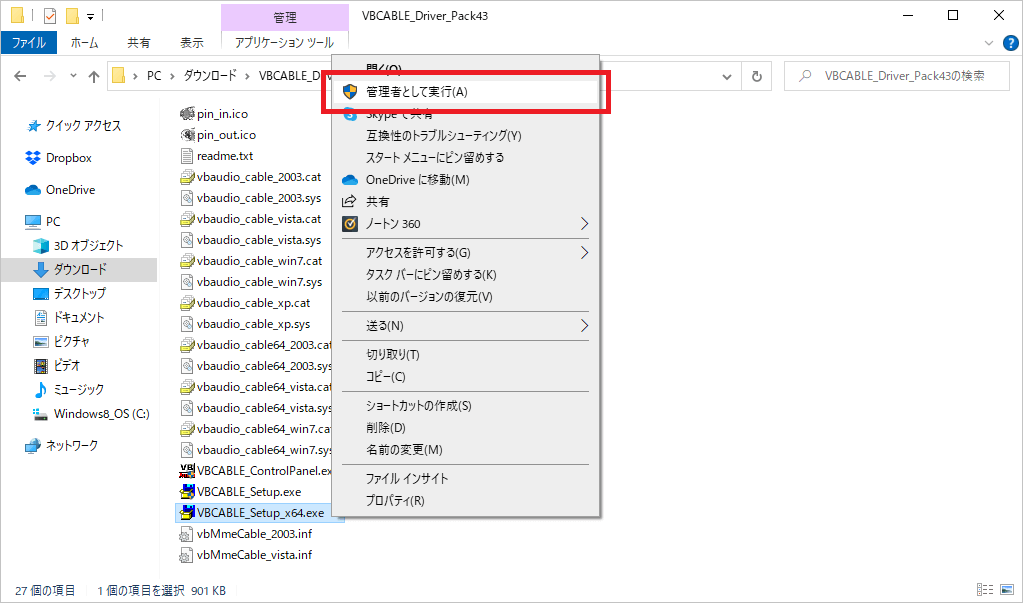
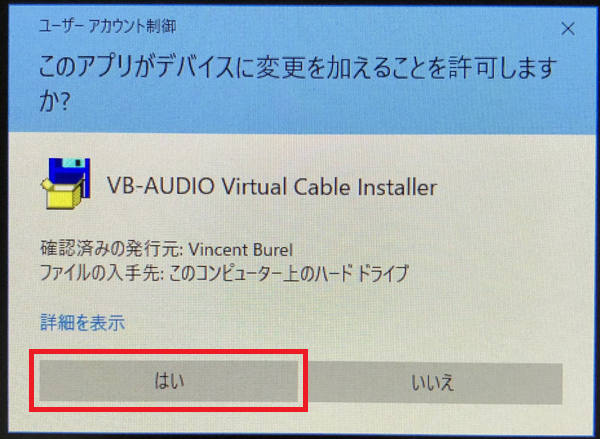
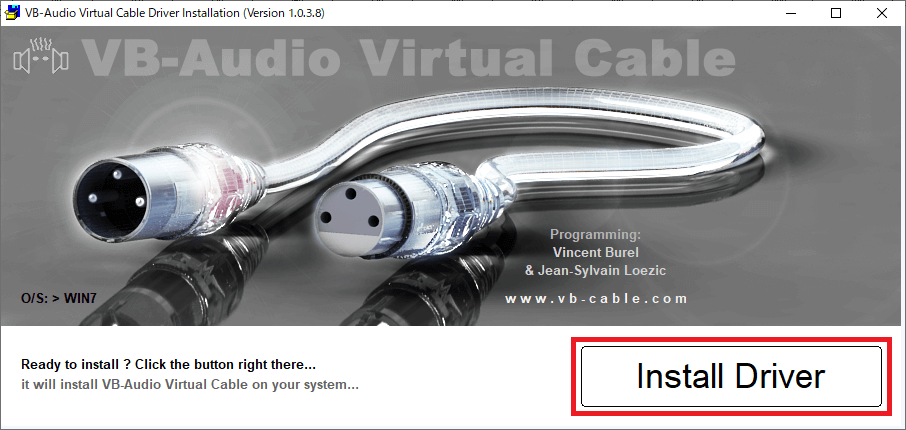
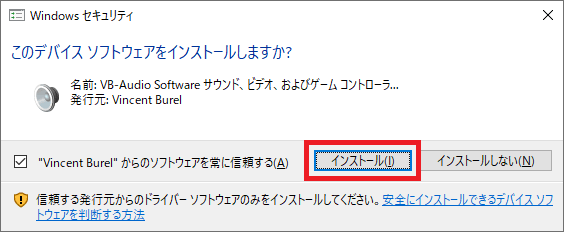
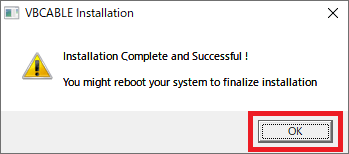
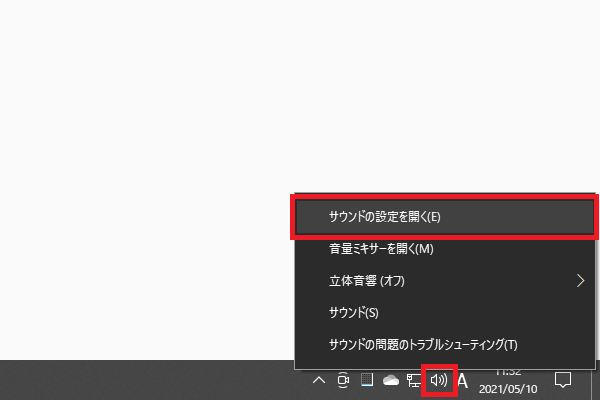
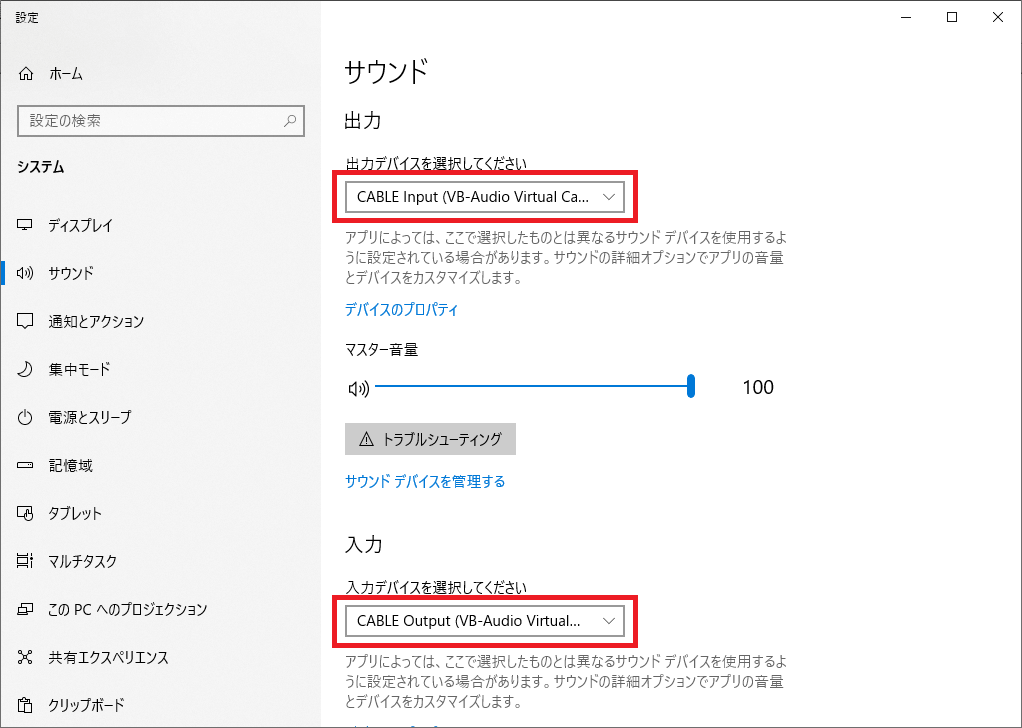
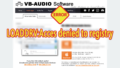

コメント