mp3の音声データをイヤホンで聞きながらキーボードをカチカチして文字起こしするのって面倒ですよね。
ブラインドタッチが得意でも、ハッキリ言って、自分でやるのは面倒です。><
で、「なんか良い方法ないかな~?」って考えて、ネットで探してみたら、ありましたよ。取って置きのが!
mp3の文字起こしは、googleドキュメントの自動文字起こし機能を使えば楽勝です!
⇒ 文字起こしに悩んでいる方はこちら!
文字起こしを自動でするためのに必要なもの

自動で文字起こしをするにはパソコンの環境を整える必要があります。
まずは、簡単に必要なものを整理しておきましょう。足りないものがあれば準備しておいてください。
💻パソコン
デスクトップ型のパソコンでも、ラップトップ型のパソコン(ノートパソコン)でも、何でもOKです。新しく購入するならDELLのノートパソコンが安くておすすめです(新品でも2万円台で購入できるときもあります)。DELLのお買い得 クーポンキャンペーンはこちら ⇒ 【個人向け】お買い得・お役立ち情報
📝Googleドキュメント
Googleアカウントが必要です。アカウントがない方は、アカウントを作成してください。Googleアカウントの作成はこちら
🔊仮想オーディオデバイス
VB-CABLE Virtual Audio Device の VB-Audio Virtual Cable を使用します。こちらは無料でダウンロードできます。VB-Audio Virtual Cable のダウンロードはこちら。
🎤音声データ
MP3など、パソコンで再生できるフォーマットであればなんでもOKです。音声データを再生させるには、Groove ミュージックや Windows Media Player を使えばOKです。再生ソフトがない方は、Google Chrome などのブラウザにMP3ファイルをドラッグ&ドロップすれば再生できます。
仮想オーディオデバイスの導入
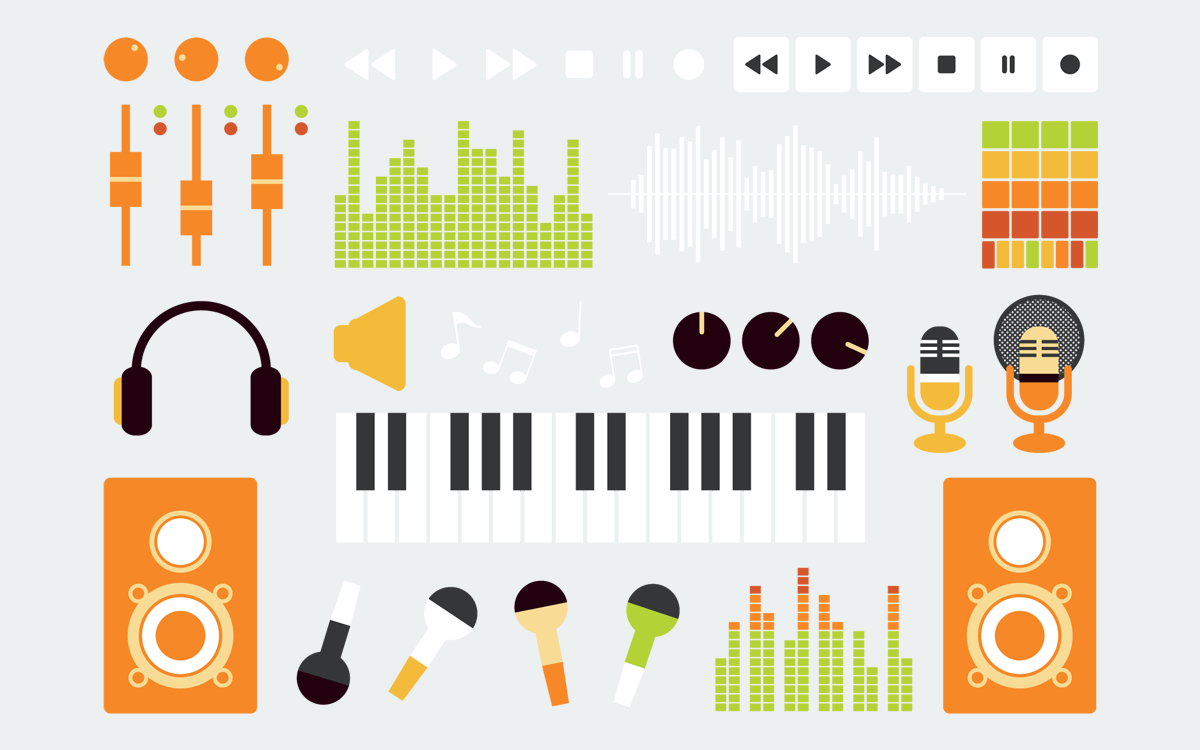
仮想オーディオデバイスが、PCに入ってなければインストールしておきましょう。
仮想オーディオデバイスは、MP3などの音声データをパソコンで再生したものをパソコンに聞かせるために必要になります。
普通に音声データをただ再生させるとスピーカーから音がでるだけになってしまいますので、スピーカーに音を出さずに Google ドキュメントのマイクに音声データを聞かせてあげるイメージです。
なぜ、仮想オーディオデバイスを使うのかというと、単純に、ただで(無料で、0円で)利用できるからです。物理的なハードウェア(機器)を購入するために何万円もの費用を掛けなくてもいいのです。
(`・∀・´)エッヘン!!
仮想オーディオデバイスの詳しい導入の仕方は↓のリンクのページを参照してください。
VB-AUDIO Virtual Cable の無料ダウンロードとインストール方法+設定&使い方! Windows の音声自動文字起こしに最適!

googleドキュメントの自動文字起こしのやり方
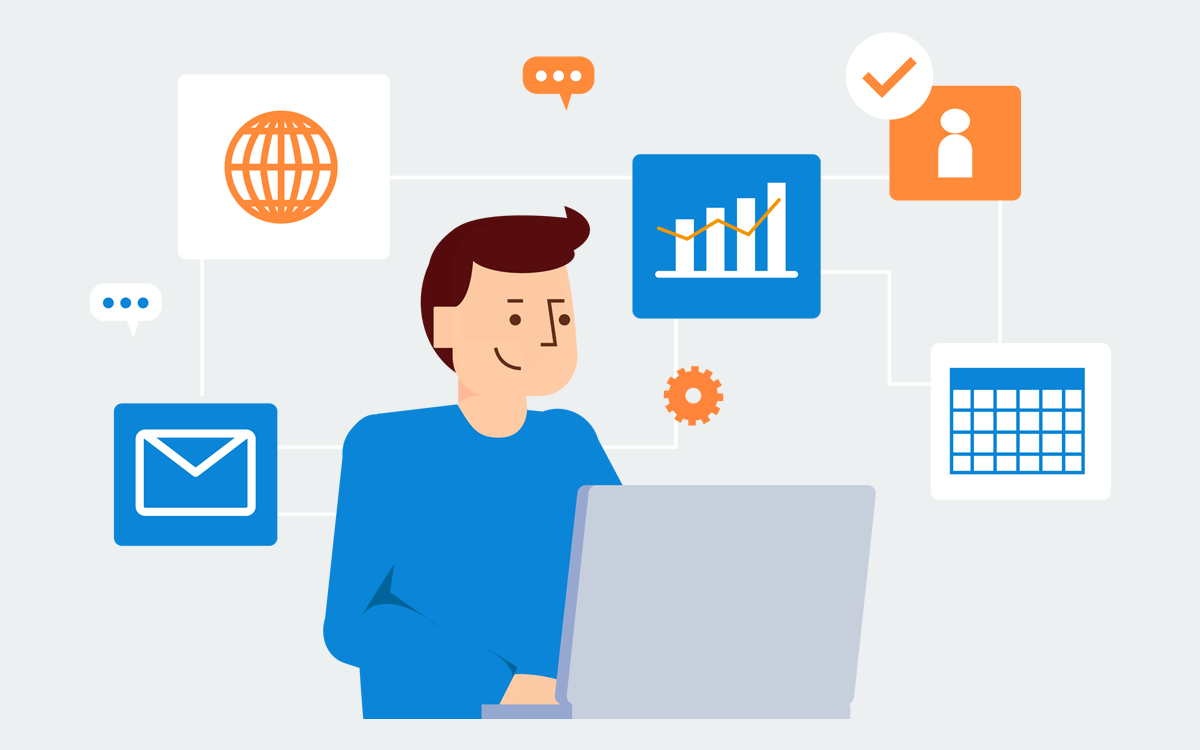
上にある「仮想オーディオデバイスの導入」で、パソコンの環境構築は済んでいますね。
念のため、サウンドの設定を開いて、入力デバイスに「CABLE Intput」、出力デバイスに「CABLE Output」が設定されているか確認しておきましょう。
はい、それでは早速、MP3の音声データをGoogleドキュメント君聞かせてあげて、自動で文字起こしをやってもらいましょう!
Googleドキュメントで音声入力がうまくできないときに確認する2つのポイント!

1)ブラウザで Google ドキュメントのページへアクセスします
Google ドキュメントのページはこちら ⇒ https://www.google.com/intl/ja_jp/docs/about/
2)「新しいドキュメントを作成」にある「空白」を選択
3)メニューバーから「ツール」-「音声入力」を選択
4)MP3の音声ファイルを再生します
5)マイクのアイコンを押す
6)マイクのアイコンが赤色に代わり、自動で文字起こしが始まります
7)MP3の再生が終わって無音になると波紋状の演出が無くなります。文字起こしが終わったのを確認できたらマイクアイコンをクリックして終了します。
以上で、google ドキュメントを使用した音声データの自動文字起こしは終了です。
いかがでしたか?
ビックリするくらい簡単じゃありませんか?
最初の設定はちょっと面倒臭いかも知れませんが、一度環境を整えておけば次からは楽チンになります。
お昼を食べに行く前に、ちょっと文字起こしを自動で、
お寝る前に、長い文章の文字起こしを自動で、なんて使い方がいいかもしれませんね。
⇒ 文字起こしに悩んでいる方はこちら!
最後に
この google ドキュメントの自動文字起こし機能を使ったやり方で、文字起こしをするのが終わったらサウンドの設定は、元に戻しておいて下さいね。(サウンドの設定の出力デバイスを最初からあったものに切り替えるだけでOKです)
そうしないと、スピーカーから音が出ませんので!

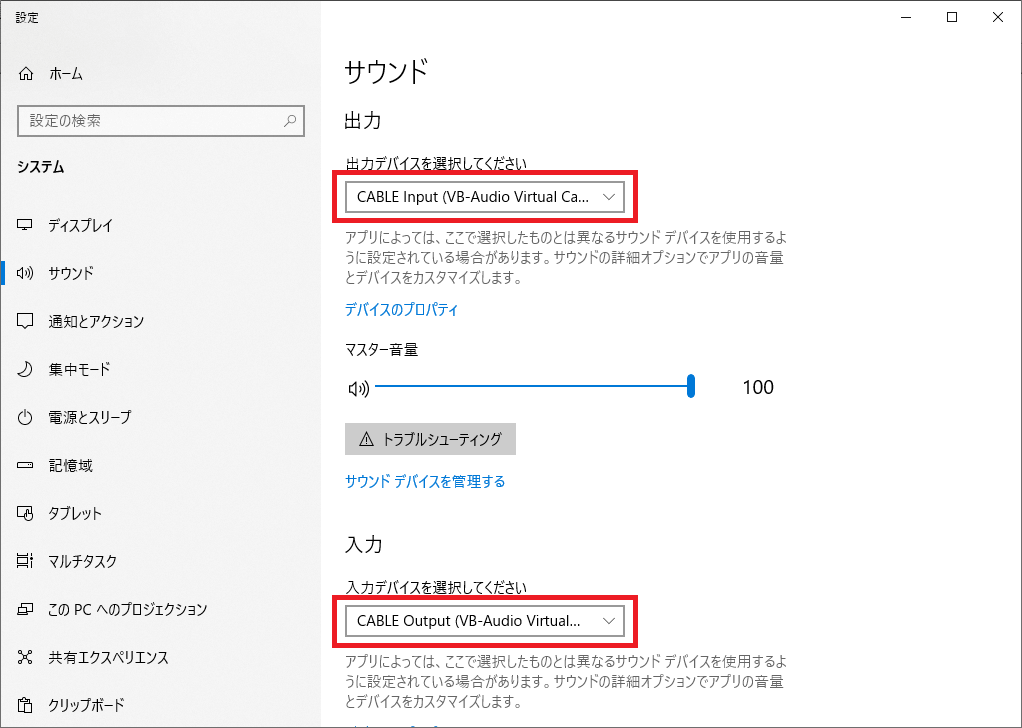
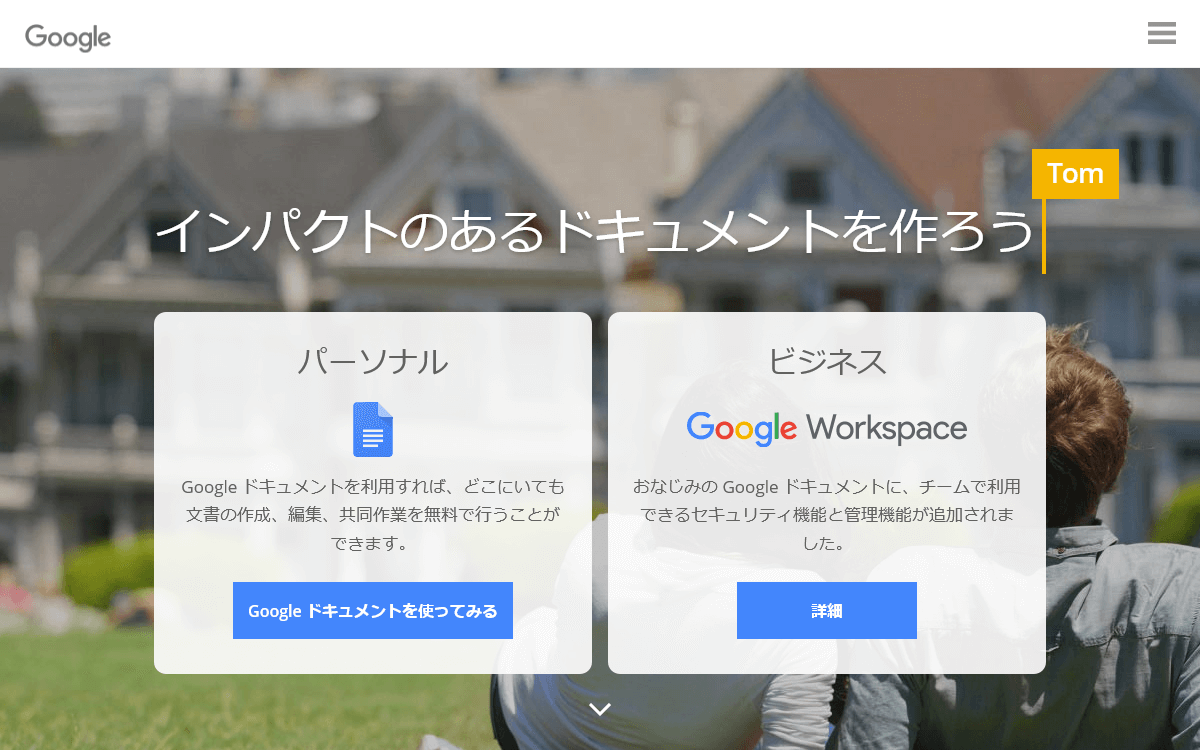
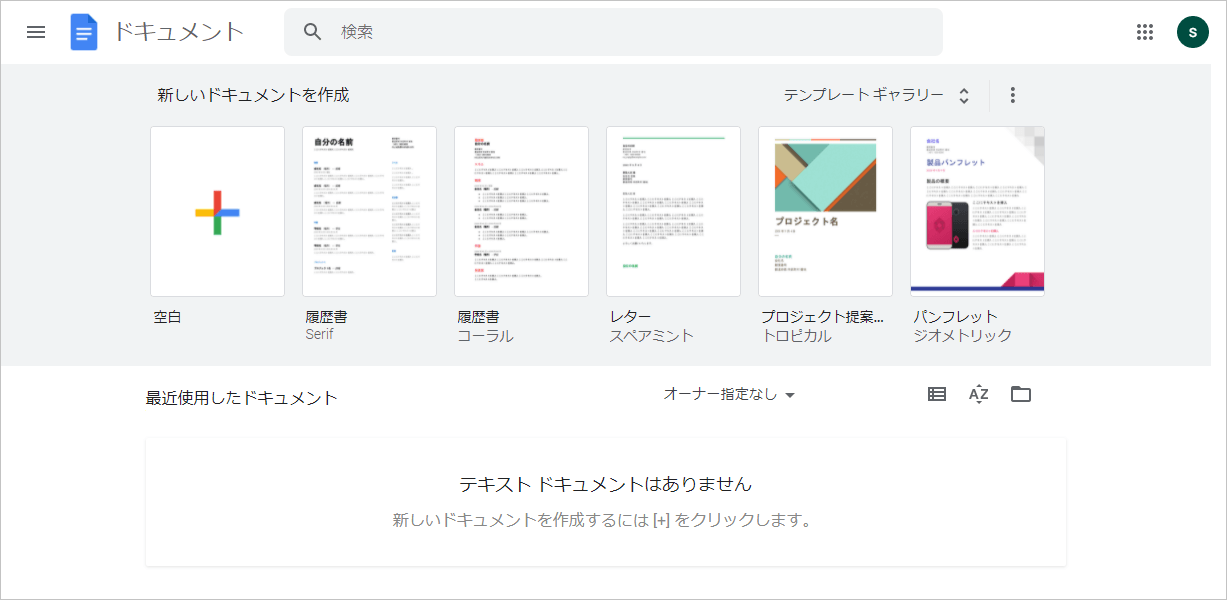
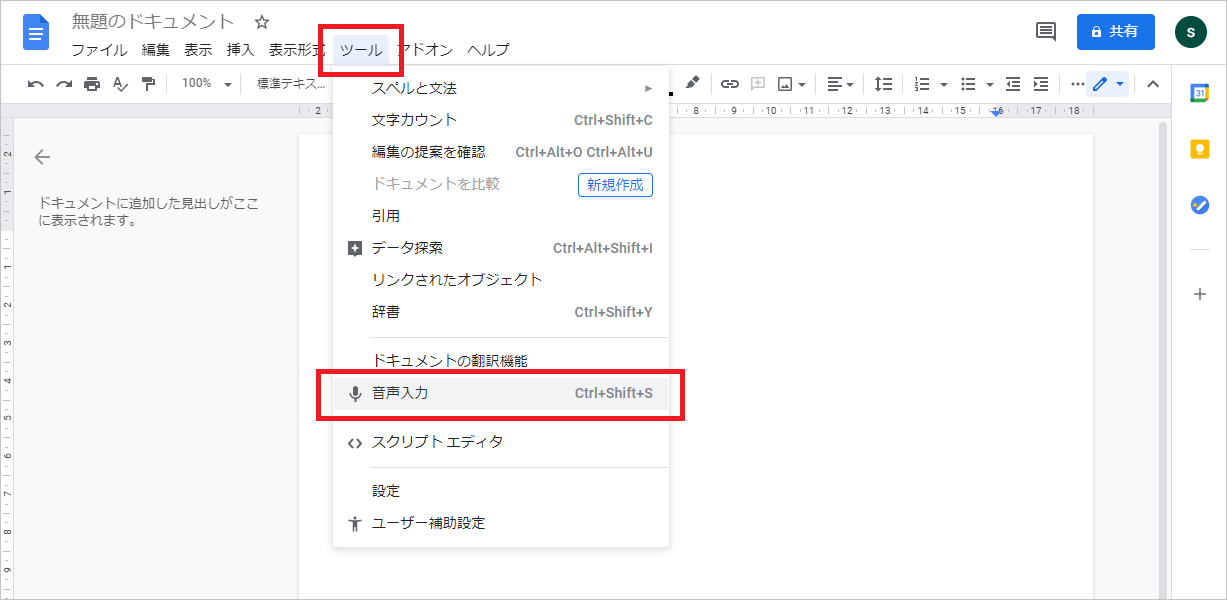
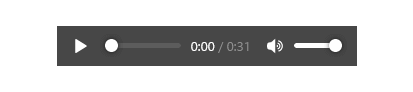
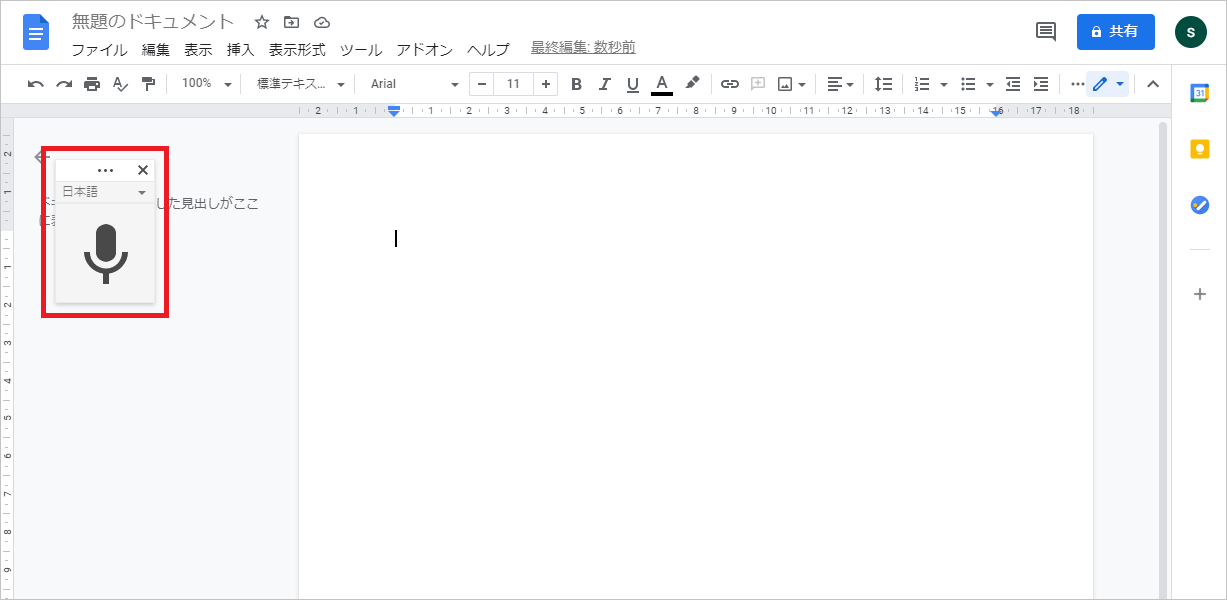
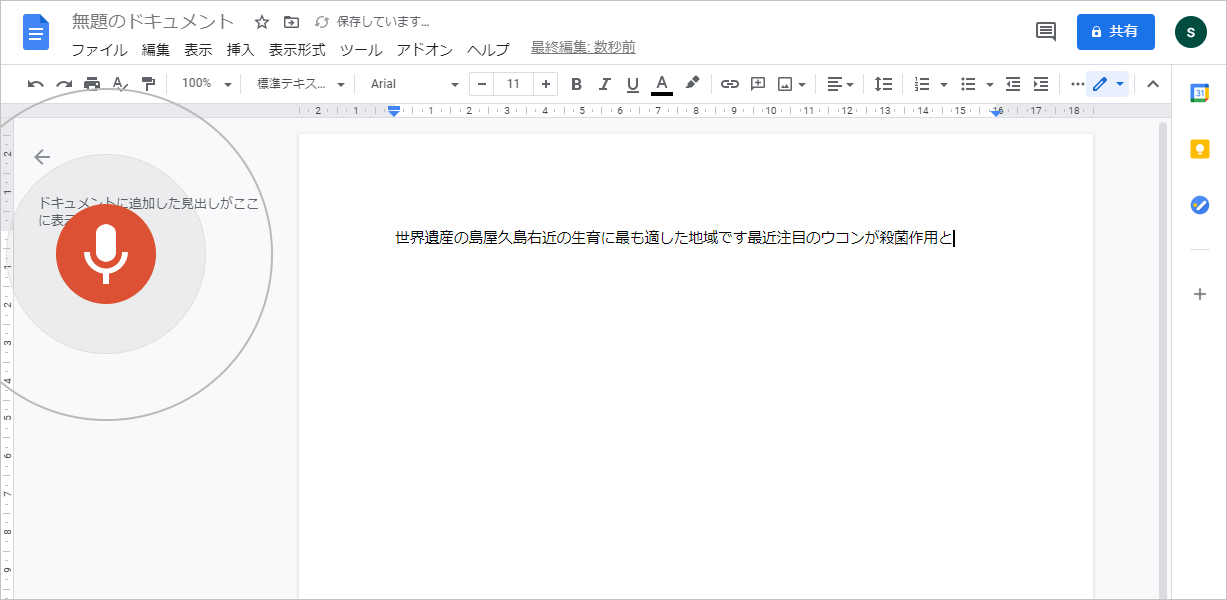
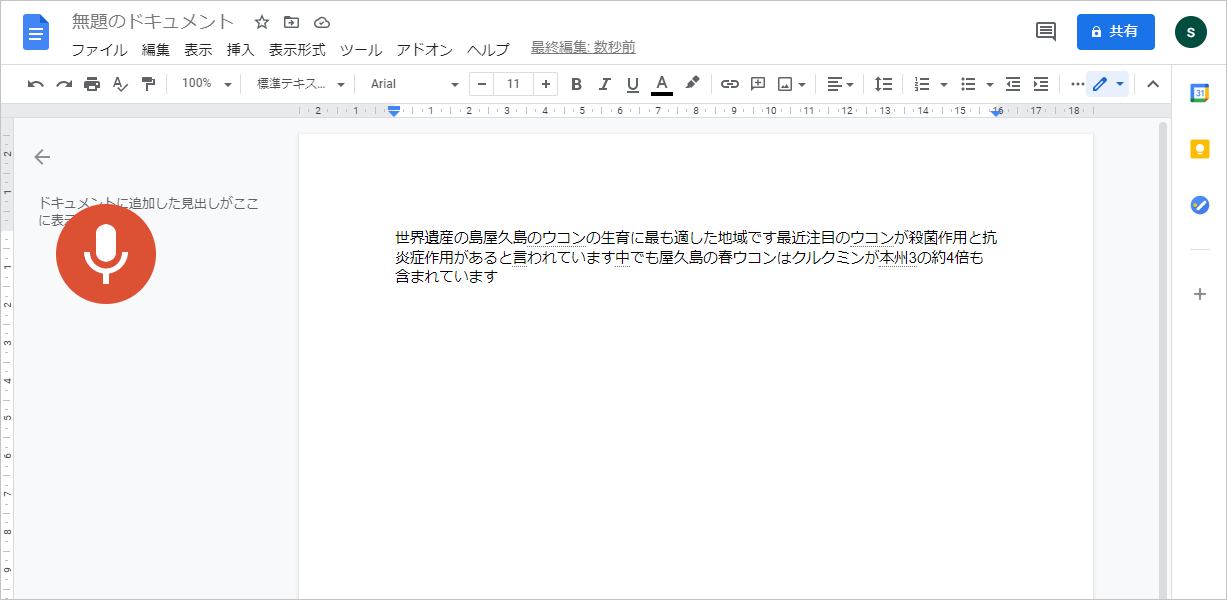


コメント