iPhoneで画面録画やカメラで撮ったビデオをPCにコピーするときに「システムに接続されたデバイスが機能していません。」とエラーが出て、パソコンにコピーで出来ないことがあります。
ん?と思って再度コピーを試みると「デバイスに到達できません。」とエラーの内容が変わってしまいます。
せっかく撮った動画を編集したいのに、PCにコピーできないなんて困りますよね。
こんな時は、次の方法を試してみてください!
「システムに接続されたデバイスが機能していません。」のエラーが出たときの筆者のシステム環境
ちなみにですが、
この「システムに接続されたデバイスが機能していません。」とエラーが出たときの筆者のシステム環境は、
- パソコン:Microsoft Windows10 Home 64bit 日本語版
- iPhone:iOS 13.6.1
でした。
iPhoneとPCの接続には、純正のライトニングケーブルを使用しています。
「システムに接続されたデバイスが機能していません。」とエラーが出たときの対処方法!
原因はいろいろあると思いますが、
筆者の場合は、どうやらファイルサイズがデカかったようです。(約1時間ほどの長さのムービーで、ファイルサイズが約7GBです)
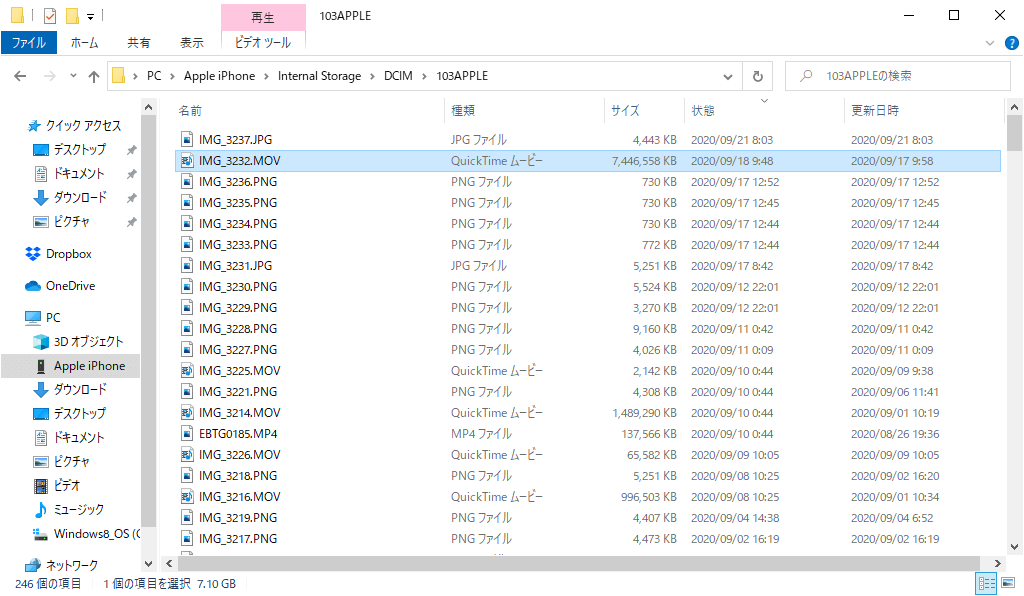
これをこのままPCへコピーすると、
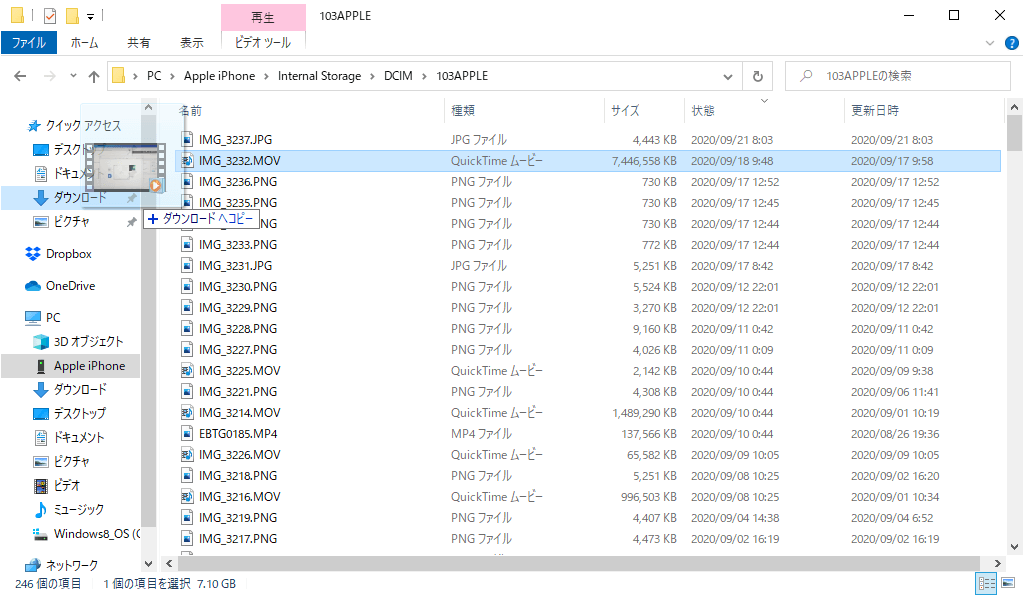
このように「システムに接続されたデバイスが機能していません。」とエラーが出ます。
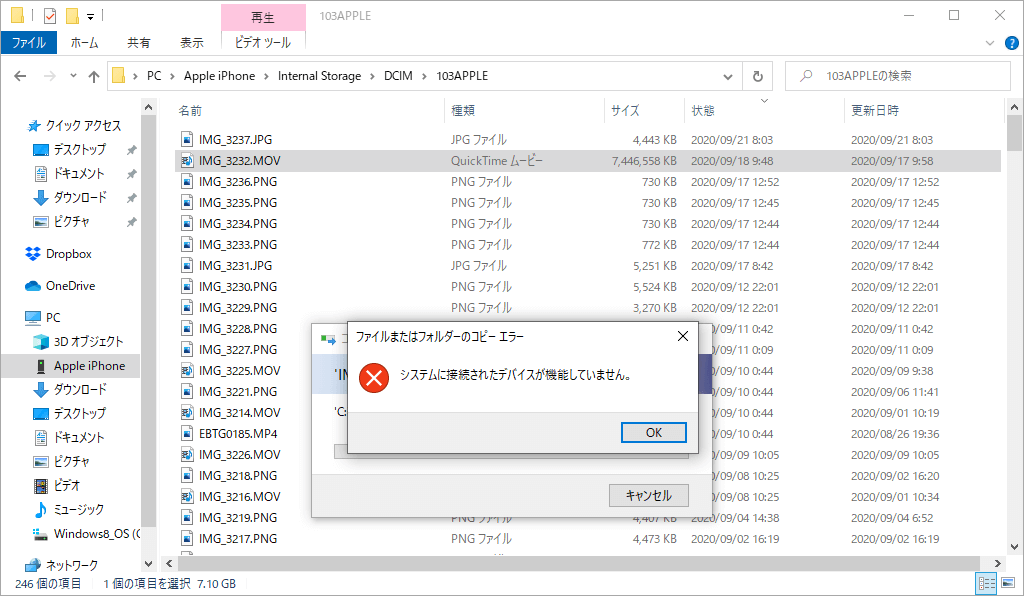
再び、コピーをしてみると、
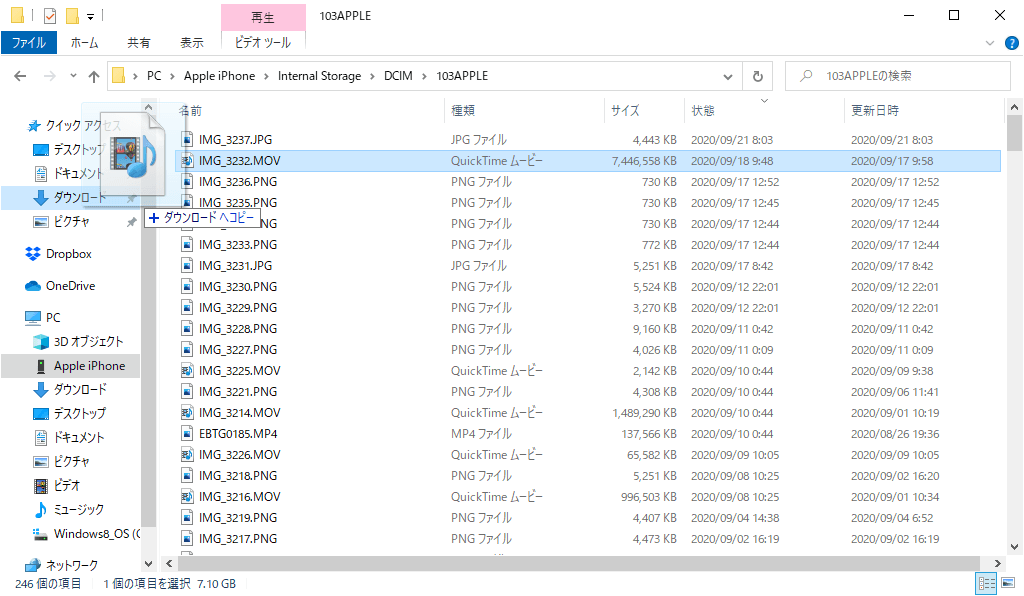
今度は、「デバイスに到達できません。」とエラーが出てしまいます。
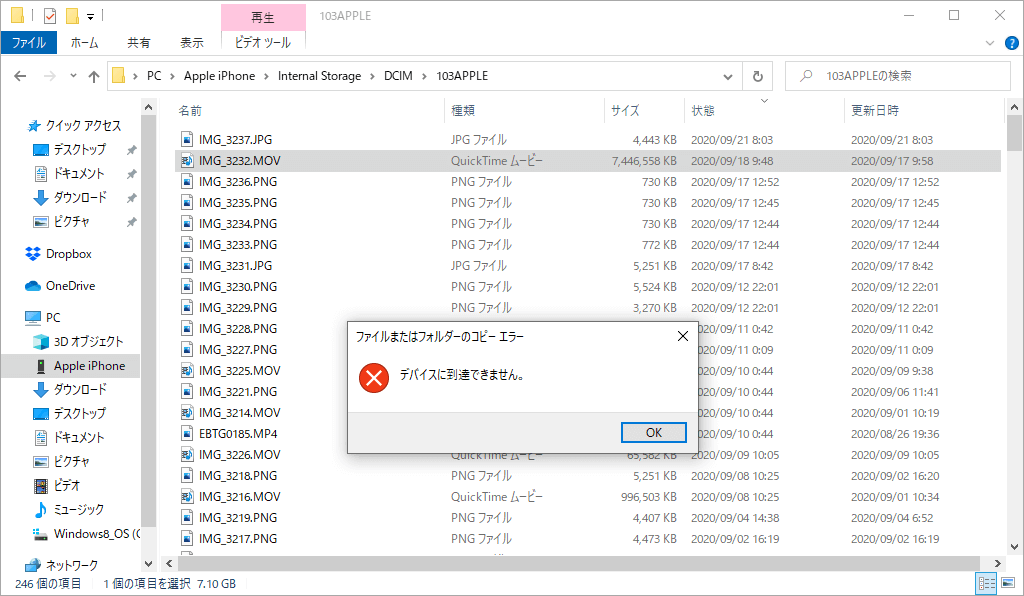
いろいろ調べてみた結果、次の手順で解決できました!
まずは、iOSの「設定」から「写真」をタップします。
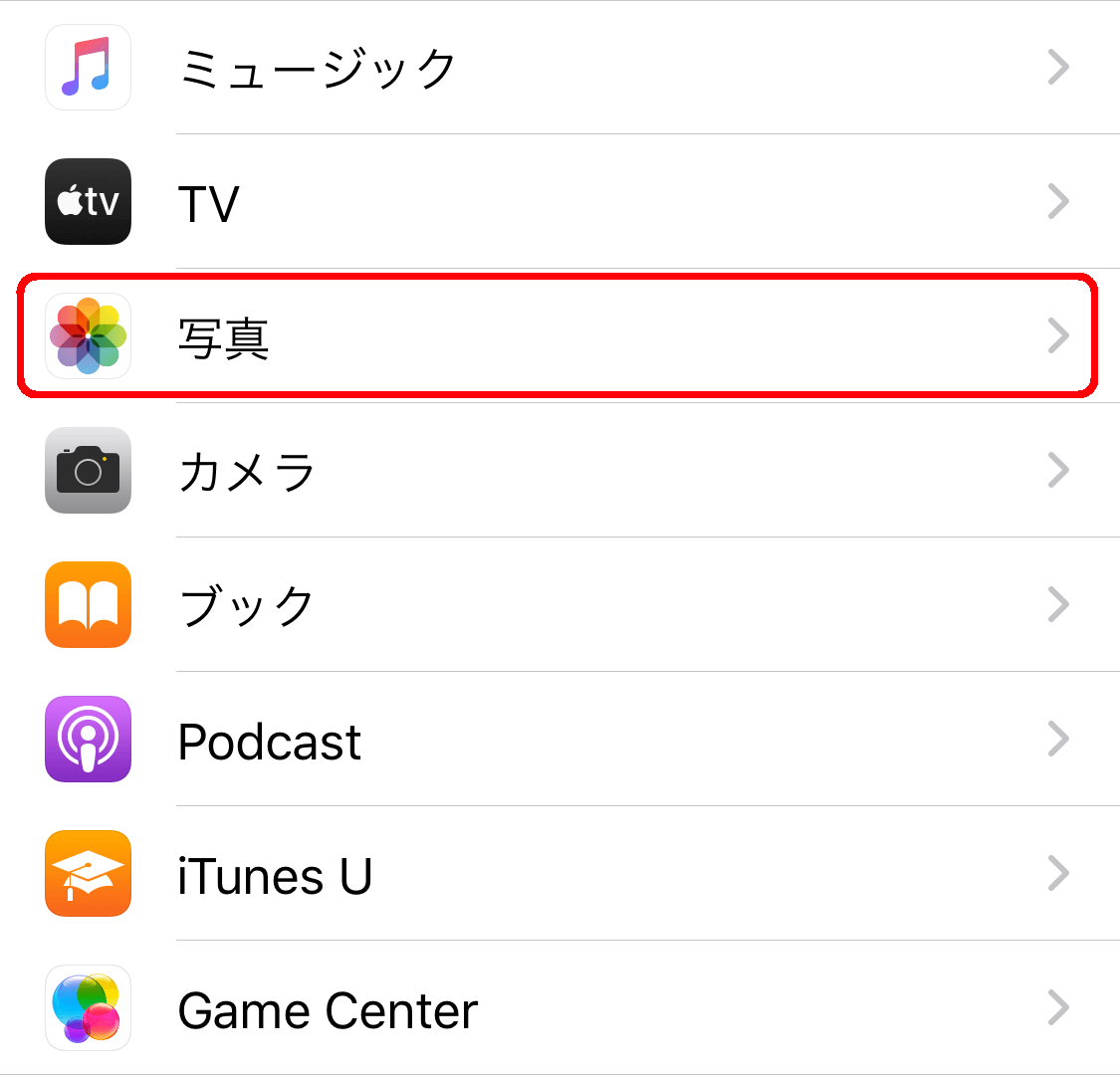
次に、下の方にある「MACまたはPCに転送」の設定内容を確認します。
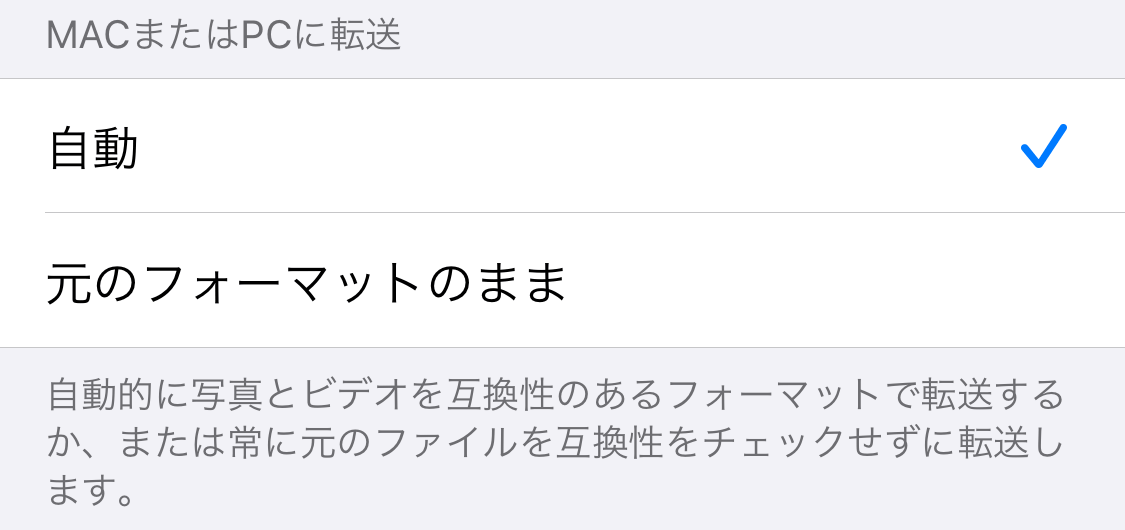
おそらく、デフォルトでは「自動」が選択されていると思います。(筆者の環境では、デフォルトで「自動」にチェックが付いていました)
この「MACまたはPCに転送」の設定を、「自動」から「元のフォーマットのまま」に変更します。
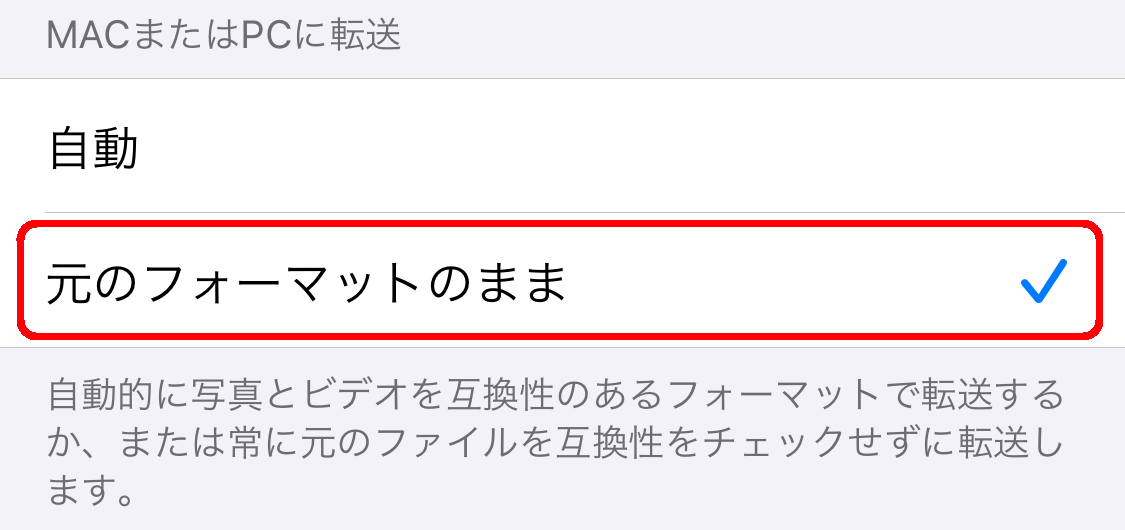
設定を変更したら、PCからiPhoneの接続を切り離し、再び接続し直します。 ← ここ大事!
設定を変更してiPhoneを接続し直すと、
対象のファイルのサイズが、以前は約7GBだったのが、今度は約3GBになって表示されてます。
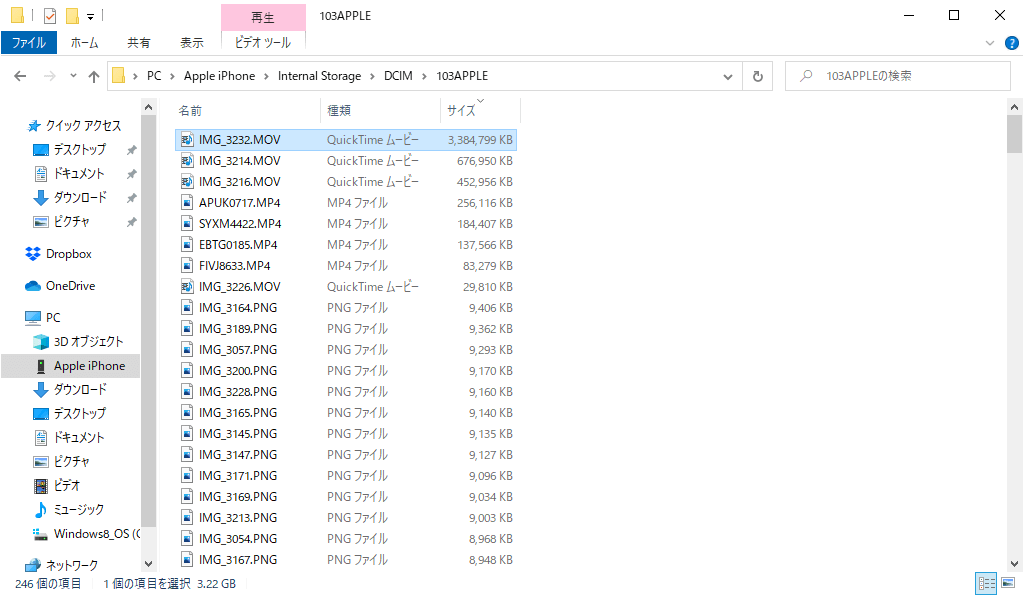
この状態で、ファイルをコピーすると、
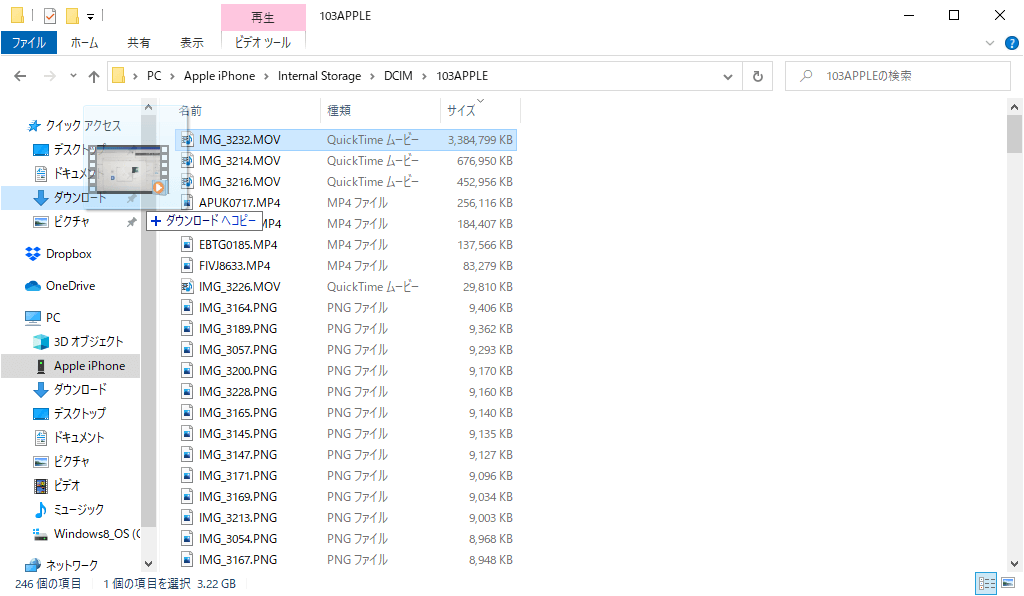
今度は、ちゃんとコピーできました。
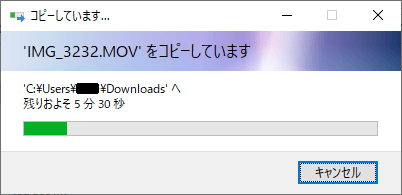
まとめ
- iOSの「設定」から「写真」を選択して、下の方にある「MACまたはPCに転送」の設定を「自動」から「元のフォーマットのまま」に変更する。
- iPhoneとパソコンを繋ぎ直して動画をコピーする。
以上、この記事が参考になれば幸いです。
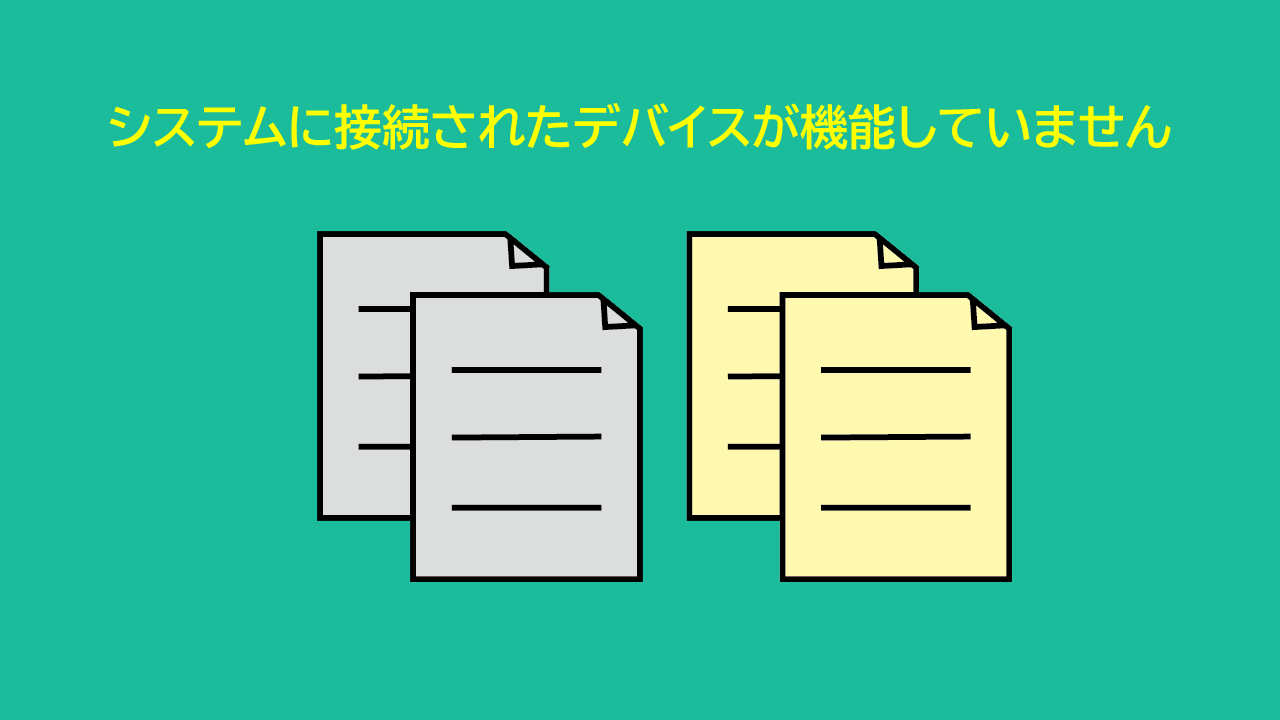
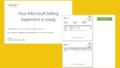

コメント